Ways to improve your Wi-Fi network
Wi-Fi teknolojisi giderek daha popüler ve yaygın hale geliyor. Kullandığımız birçok modern cihaz (akıllı telefon, tablet, dizüstü bilgisayar, yönlendirici, TV) Wi-Fi kullanıyor. Şu anda en yaygın olanı IEEE 802.11n standardıdır.
Bir Wi-Fi ağının temel özellikleri kapsama alanı, bağlantı hızı ve kalitedir. Bazı durumlarda, sizin için en önemli parametreyi seçmek isteyebilirsiniz. En çok neye ihtiyacınız olduğuna karar verin: maksimum kapsama alanı, hızlı veya kararlı bağlantı.
Kullanıcılar periyodik olarak Wi-Fi cihazlarının hızı ve istikrarı hakkında sorular soruyor. Bunlardan en yaygın olanları:
Gerçek veri hızı neden kablosuz durumunda gösterilenden daha düşük?
802.11n'yi destekleyen bir kablosuz adaptör bağlanırken bağlantı hızı neden 54 Mbps veya daha düşük?
802.11n standardında bir Keenetic yönlendiriciye kablosuz cihazlar bağlarken vaat edilen 300 Mbps (veya 150 Mbps) hızı nerede?
Kablosuz ağ aygıtlarını IEEE 802.11n standardından tam olarak yararlanarak verimli, tutarlı ve mümkün olan en yüksek hızda çalışacak şekilde nasıl doğru şekilde yapılandırabilirim?
Bu makalede, bu soruları cevaplayacağız ve 802.11n kullanırken bir Wi-Fi ağının bağlantı hızını, bant genişliğini ve kararlılığını artırmanın en etkili yollarından bazılarına bakacağız.
Maksimum veri hızı ve bağlantı hızı (kanal hızı) farklı şeylerdir
Başlangıç olarak, birçok kullanıcı, bağlantı bilgilerinde görüntülenen bağlantı hızına (saniyede megabit olarak) yanlış odaklanır. Örneğin, Windows işletim sisteminde, kablosuz bağlantının 'Durum' penceresinin 'Genel' sekmesindeki 'Hız' alanında gösterilir.
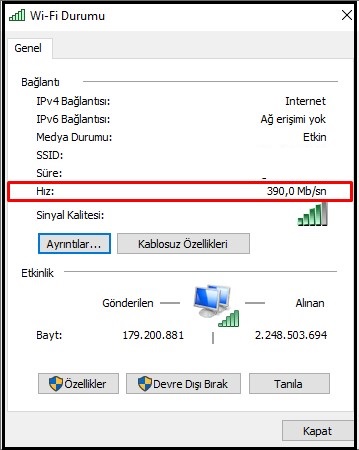
Bu numara kablosuz adaptör sürücüsü tarafından görüntülenir. Seçilen katmanda şu anda fiziksel katmanda hangi bağlantı hızının kullanıldığını gösterir, yani işletim sistemi yalnızca geçerli (anlık) fiziksel bağlantı hızını (kanal hızı olarak adlandırılır) bildirir.
Veri aktarımı sırasında bağlantının gerçek bant genişliği önemli ölçüde daha düşük olabilir. Gerçek veri aktarım hızı, 802.11n erişim noktası ayarları, istemci ve erişim noktası arasındaki mesafe, aynı anda ona bağlanan kablosuz istemci bağdaştırıcılarının sayısı vb. Gibi birçok faktöre bağlıdır. Windows'un gösterdiği bağlantı hızı ile gerçek veri hızları arasındaki fark öncelikle hizmet verisi miktarı, kablosuz paket kaybı ve yeniden iletim maliyetlerinden kaynaklanmaktadır.
Kablosuz ağ iletim hızlarını kontrol etme hakkında bilgi için, aşağıdaki Wi-Fi teknolojisinde gerçek bağlantı hızı makalesine bakın.
802.11n standardının faydaları yalnızca 802.11n adaptörleri için geçerlidir
The 802.11n standard uses various technologies, including MIMO, to achieve higher bandwidth. Still, these are only effective for clients that support 802.11n specifications (for information on this, see the article 'What you need to know about Wi-Fi 4'). Keep in mind that using an 802.11n wireless access point does not increase the performance of existing 802.11b/g clients.
Mümkünse ağınızda eski Kablosuz cihazları kullanmayın
802.11n erişim noktası tabanlı bir kablosuz ağ ile, önceki standartlardaki cihazları kullanabilirsiniz. 802.11n erişim noktası, 802.11n adaptörlerin yanı sıra eski 802.11g veya hatta 802.11b cihazlarıyla aynı anda çalışabilir. 802.11n standardı, eski standartları destekleyen mekanizmalar sağlar. 802.11n istemci hızı yalnızca yavaş aygıtlar etkin olarak veri iletirken veya alırken azalır (
% 50~80oranında). 802.11n kablosuz ağda maksimum performans (veya en azından doğrulama) için, ağda yalnızca bu standardın istemcilerinin kullanılması önerilir.Bir 802.11n adaptörü bağlarken bağlantı hızı neden yalnızca 54 Mbps veya daha düşük?
Çoğu 802.11n cihazı, eski WEP veya WPA / TKIP güvenlik yöntemlerini kullanırken bant genişliğinde
% 80azalma yaşayacaktır. 802.11n standardı, yukarıdaki yöntemlerden biri kullanılarak yüksek performansın (54 Mbps'nin üzerinde) elde edilemeyeceğini belirtir. Bunun tek istisnası, 802.11n sertifikalı olmayan cihazlar içindir.Hız düşüşü istemiyorsanız, AES (IEEE 802.11i güvenlik standardı) WPA2 kablosuz ağ güvenlik yöntemini veya daha güvenli olanı kullanın.
Bazı durumlarda, 802.11n Wi-Fi adaptörü ve 802.11n kablosuz erişim noktası kullanırken, yalnızca 802.11g standardı bağlanır. Bu durum, varsayılan erişim noktasının, kablosuz ağ güvenlik ayarlarına önceden yüklenmiş TKIP protokolü ile WPA2 teknolojisine sahip olması olabilir. Yine, WPA2 ayarlarında TKIP yerine AES algoritmasını kullanmanız ve daha sonra 802.11n standardını kullanarak erişim noktasına bağlanmanız önerilir.
Yalnızca 802.11g'ye bağlanmanın bir diğer olası nedeni, erişim noktası ayarlarında Otomatik Algılama modunun (802.11b / g / n) seçilmesidir. 802.11n standardında bir bağlantı kurmak istiyorsanız, 802.11b / g / n otomatik algılama modunu kullanmayın, ancak bağlantıyı yalnızca 802.11n'yi kullanacak şekilde manuel olarak ayarlayın. Ancak, bu durumda, 802.11b / g istemcilerinin kablosuz bir ağa bağlanamayacağını, yalnızca 802.11n'yi destekleyen istemcilerin unutmayın.
5 GHz bandını kullanın
Bazı yönlendiriciler dual bantlı Wi-Fi'yi, dual bantlı 2.4 ve 5 GHz erişim noktasını destekler. Hemen hemen tüm Wi-Fi ağları 2,4 GHz frekansında çalışıyor. Aynı bant üzerinde ne kadar çok cihaz çalışıyorsa, birbirlerine o kadar çok müdahale ederler, bu da bağlantının kalitesini önemli ölçüde azaltır. Bu ifade, özellikle hemen hemen her dairede Wi-Fi cihazlarının bulunduğu apartmanlarda geçerlidir. 5 GHz frekansın avantajı, bu frekans nadiren kullanıldığı ve sonuç olarak minimum parazit ve maksimum bağlantı kalitesi sağlar. Akıllı telefonunuzun, tabletinizin, dizüstü bilgisayarınızın veya USB adaptörünüzün 5 GHz ağını kullanabilmesi için bu frekansı desteklemesi gerekir.
5 GHz bandını kullanırken, Radar Birlikte Varlık modunu (DFS) kullanmadığı için
36,40,44ve48kanallarını seçmenizi öneririz.Bazı durumlarda, erişim noktasındaki Wi-Fi sinyal gücünün% 50 - 75'e düşürülmesi önerilir.
Çok fazla yayılan Wi-Fi sinyal gücü kullanmak her zaman ağın istikrarlı ve hızlı çalışacağı anlamına gelmez. Yüksek sinyal gücü, ağda ek parazitlere ve hatalara neden olabilir. Erişim noktanızın çalıştığı sinyaller çok yüklüyse (görüntülediğinizde çok sayıda kablosuz ağ görürsünüz ve sinyal gücü yüksekse), kanallar arası ve kanallar arası etkileşimin etkisi etkilenebilir. Bu parazit, gürültü seviyesini önemli ölçüde artırdığı için ağın performansını etkiler ve paketlerin kesintili iletilmesi nedeniyle zayıf iletişim kararlılığı ile sonuçlanır. Bu durumda, erişim noktasındaki iletim gücünün azaltılması önerilir.
Verici güç azaltma ayarını erişim noktasında bulamadıysanız, bunu başka şekillerde de yapabilirsiniz: erişim noktası ile adaptör arasındaki mesafeyi mümkün olduğunca artırın; anteni erişim noktasından çıkarın (cihazda bu seçenek varsa); daha düşük kazançlı bir anten kullanın (örneğin
5 dBiyerine2 dBi).Erişim noktası vericisinin yönlendiricideki gücü genellikle mobil istemci cihazlardan (dizüstü bilgisayar / akıllı telefon / tablet)
2~3kat daha fazladır. Ağ kapsama alanında istemcinin AP'yi iyi duyacağı ve AP'nin istemciyi kötü duyacağı veya hiç duyamayacağı yerler olabilir (istemci aygıtında sinyalin olduğu ve bağlantının olmadığı bir durum). Bir seçenek olarak, daha kararlı bir bağlantı elde etmek için AP'deki verici gücü azaltılabilir,
Erişim noktasının ve adaptörün WMM modunu desteklediğinden ve etkinleştirdiğinden emin olun
54 Mbps'nin üzerindeki hızlar için WMM (Wi-Fi Multimedya) modu etkinleştirilmelidir.802.11n spesifikasyonu, Yüksek Performans modunu kullanmak için 802.11e standardını (gelişmiş kablosuz performans için QoS) destekleyen cihazlara, yani
54 Mbps'nin üzerindeki hızlara ihtiyaç duyar.802.11n standardını kullanması onaylanan aygıtlar için WMM modu desteği gerekir. Tüm sertifikalı Wi-Fi cihazlarında (erişim noktaları, kablosuz yönlendiriciler, adaptörler) WMM modunu varsayılan olarak etkinleştirmenizi öneririz.
WMM modunun hem erişim noktasında hem de kablosuz adaptörde etkinleştirilmesi gerektiğini lütfen unutmayın.
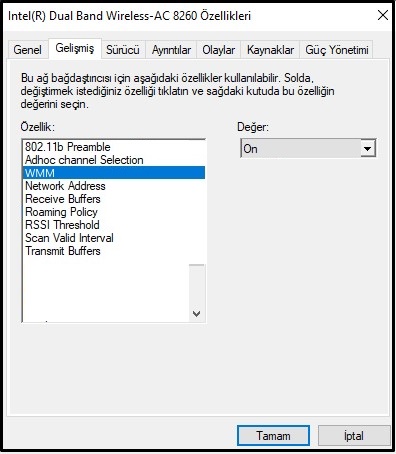
Farklı adaptörlerin ayarlarındaki WMM modu farklı şekilde çağrılabilir: WMM, Multimedya ortamı, WMM Özelliği, vb.
40 MHz ve 80 MHz kanal kullanımını devre dışı bırakın
802.11n standardı, bant genişliğini artırmak için
40 MHzgeniş bant kanalların kullanılmasını sağlar (802.11ac,160 MHz'e kadar bir kanal genişliği kullanabilir).40 MHzkanalları parazitlere karşı daha hassastır ve diğer cihazlarla etkileşime girerek özellikle Wi-Fi ağları ve 2,4 GHz bandında çalışan diğer cihazlarda performans ve sorunlarına neden olabilir.40 MHzkanalları bu aralığı kullanan diğer cihazlara da müdahale edebilir (Bluetooth cihazları, telsiz telefonlar, komşu Wi-Fi ağları).Gerçekte, kanal genişliğinin
20 MHz'den40 MHz'e değiştirilmesi (veya bazı cihazlarda 'Otomatik 20/40' kanal genişliği seçim modunun kullanılması) bant genişliğinde bir artıştan ziyade bir azalmaya neden olabilir.40 MHzkanal genişliği kullanıldığında iki kat daha yüksek olan kanal hızı rakamlarına rağmen azaltılmış bant genişliği ve kararsız bağlantılar oluşabilir. Sinyal seviyesi düştükçe,40 MHzkanal kullanmak çok daha az verimli hale gelir ve bant genişliğini arttırmaz.40 MHzkanal genişliği ve zayıf sinyal gücü kullanıldığında, bant genişliği% 80'e düşürülebilir ve bant genişliğinde istenen artışa yol açmaz.Bazen istikrarsız bir
270 Mbps'den daha yüksek bir kanal hızı135 Mbpskullanmak daha iyidir.40 MHzkanal kullanmanın gerçek faydaları (özellikle, bant genişliğinde10ila20 Mbit / s'lik bir artış) genellikle yalnızca kararlı sinyal koşulları ve frekans bandında az sayıda verici ile elde edilebilir.40 MHzkanal genişliğinin kullanımı 5 GHz frekans bandı da kullanır.40 MHzkanal kullanmaya karar verdiyseniz ve bir yavaşlama fark ettiyseniz ('Sistem panosu' menüsündeki web arayüzünde görüntülenen kanal bağlantı hızı değil, web sayfalarını yükleme veya dosya alma / gönderme hızı),20 MHzkanal kullanmanızı öneririz. Bu şekilde bağlantının bant genişliğini artırabilirsiniz.Also, it is possible to establish a connection with some devices when using a
20 MHzchannel (no connection is established with a40 MHzchannel).5 GHz aralığında mobil cihazların çalışması hakkında, yönlendiricinin varsayılan kanal genişliği
20/40/80 MHz'dir. 5 GHz ağda çalışırken bir hız düşüşü fark ederseniz, kanal genişliğini20/40 MHzolarak ayarlamanızı öneririz.En son sürüm kablosuz adaptör sürücüsünü kullanın
Düşük bağlantı hızı, farklı Wi-Fi ekipman üreticilerinin sürücülerinin uyumsuzluğunun bir sonucu olabilir. Kablosuz adaptör sürücüsünün başka bir sürümünü üreticisinden veya içinde kullanılan yonga setinin üreticisinden kurarak önemli bir hız artışı elde etmek mümkündür. Yeni sürücüleri ve diğer güncellemeleri kontrol etmek için kablosuz aygıtlarınız ve dizüstü bilgisayarlarınız için üreticinin web sitelerini ziyaret edin. Kablosuz adaptör sürücülerinizin en son sürümünü yükleyin.
Apple cihazları için
Bazı Apple cihazlarıyla Wi-Fi Keenetic ağının hızını artırmak, ülkeyi ABD'ye değiştirmeye yardımcı olabilir. Bu kurulum, 'Ülke' alanındaki kablosuz ağ ayarlarındaki web arayüzü üzerinden yapılabilir.
Bazı cihazlarda verici gücü en dış kanallarda yaklaşık yarı yarıya azalır (2,4 GHz için
1ve11/13). Kapsamı artırmak için kanal6'yı deneyin.
Güç tasarrufu modunu kapatın
Güç tasarrufu modu etkinleştirilen (uyku modu) bazı mobil cihazlarda düşük Wi-Fi bağlantı hızı görülebilir. Wi-Fi istemcisinin kablosuz adaptörünün çalışmasını etkileyebilir. Bağlantıyı doğrulamak için bu modu manuel olarak kapatın. Bazı cihazlarda, pil şarj seviyesi belirli bir sınıra ayarlandığında (örneğin, şarj
% 20veya% 15'in altında olduğunda) güç tasarrufu modu otomatik olarak etkinleştirilir. İşletim sistemi ayarlarında güç tasarrufu modunu nasıl kapatacağınızı bilmiyorsanız, pil seviyesinin belirli bir seviyenin altına düşmediğinden emin olmanızı öneririz (bazı sistemlerde durum çubuğundaki pil göstergesi sarı renk).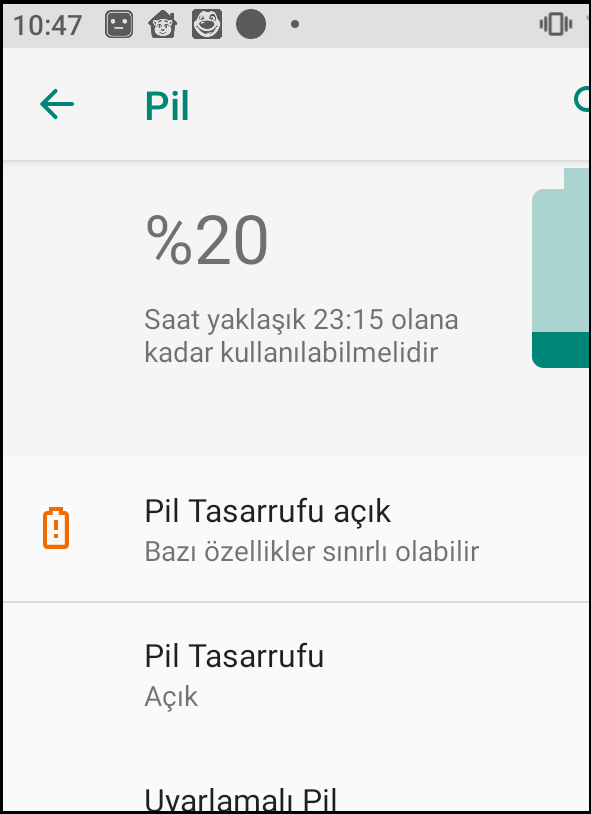
Windows dizüstü bilgisayarda, 'Güç Yönetimi' sekmesindeki kablosuz adaptörün özelliklerinde 'Bilgisayarın güç tasarrufu yapmak için bu cihazı kapatmasına izin ver' seçeneğini devre dışı bırakmayı deneyin. Örneğin:
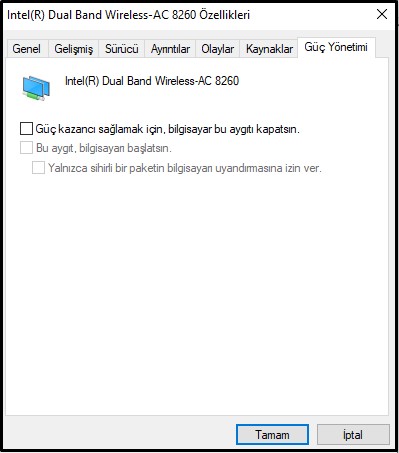
Cihazınız uyku modundan çıktıktan sonra düşük Wi-Fi hızlarıyla da karşılaşabilirsiniz. Bu durumda, cihazı kapatmayı (sistemi kapatmayı) ve tekrar açmayı deneyin.
Remove service class
A service class may have been set for the home network device in the router settings. If a service class is used, the network hardware accelerator (ppe hardware; hwnat) is disabled for this device, as the accelerator is not able to handle traffic prioritisation. With the accelerator switched off, the speed may be reduced. Try removing the value in the 'Service class' field on the 'Device Lists' page (set it to 'Not set').
Bu nedenle, Wi-Fi ağının bağlantı hızını, bant genişliğini ve kararlılığını artırmanın sadece birkaç yolunu inceledik. Ancak, diğer faktörlerin (cihaz konumu ve mesafesi, kablosuz sinyal yolundaki parazit miktarı, cihazınızın menzili içinde çalışan ve aynı frekans aralığını kullanan çok sayıda Wi-Fi cihazının varlığı vb. .) Kablosuz ağların performansını etkiler.
Not
Kullanışlı bağlantılar: