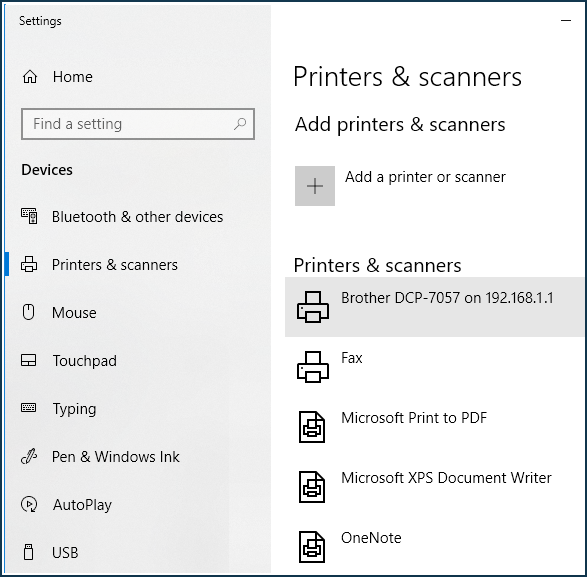USB Portu Üzerinden Yazıcı Bağlama ve Paylaşım
Bazı Keenetic modellerinde USB yazıcıların bağlanabileceği USB portlar bulunur; router’da yerleşik yazıcı sunucusu, USB yazıcının ağa bağlanmasını ve ağınıza bağlı aygıtlarının erişimini sağlar.
Önemli
[en] If you connect a multifunctional printer (MFP — a device that combines the functions of a printer, scanner, copier) to a Keenetic router, it will only work as a network printer (working as a network scanner is not supported). Scanning over the network when the MFP is connected via USB is not implemented. The reason is that it is not enough for scanners, unlike printers, to provide a '
bridge' between USB and the printer driver on the PC. Each scanner manufacturer uses its own driver and protocol/control language to work with the scanner. Generally, manufacturers do not reveal details of their driver implementations.GDI yazıcılar desteklenmemektedir. GDI (Grafik Aygıtı Arayüzü) baskı sistemi genellikle ekonomik yazıcılarda kullanılır. GDI yazıcıya bazen Windows yazıcı da denmektedir. Baskı komutlarının ve pikselleştirme verilerinin işlenmesi için bilgisayar kaynaklarının kullanıldığı hallerde baskı almak için özel bir sürücüden yararlanılır.
CAPT yazıcılar desteklenmemektedir. CAPT (Canon Gelişmiş Baskı Teknolojisi) bir GDI türüdür. Bu tür CAPT yazıcılara dair örnek listeyi ‘Desteklenen yazıcılar listesi’ başlıklı yazımızda bulabilirsiniz.
Bir USB yazıcıyı Keenetic cihazınıza bağlarken:
Yazıcıyı router üzerinde bulunan USB portuna bağlayınız. Yazıcı bağlantısında direkt bağlantı tercih etmeniz önerilir (USB çoğaltıcı vb. cihazlar kullanmayınız). Gerekirse
1 metreyekadar küçük kısa bir USB ara kablosu kullanılabilir.[en] Ensure that the 'File and printer sharing (TSMB CIFS)' system component is installed. You can do this from the 'General system settings' page under 'Updates and component options' by clicking on 'Component options'.
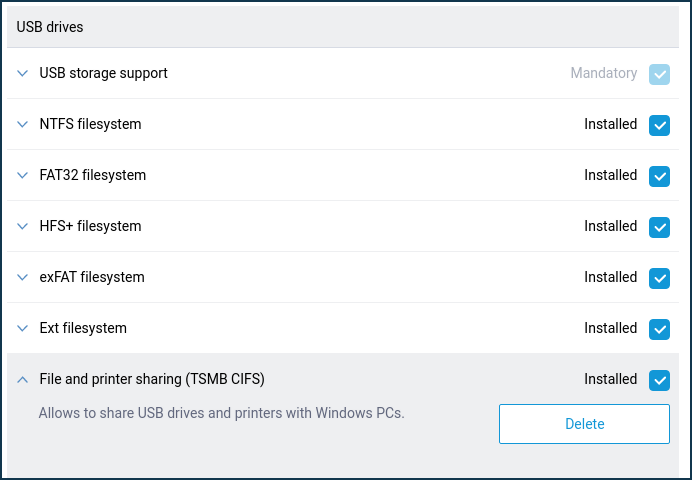
‘Sistem Gösterge Paneli’ sayfasında bağlı yazıcının algılandığından ve ‘USB Sürücüler ve Yazıcılar’ bilgilendirme panelinde göründüğünden emin olun. Yazıcı durumu ‘Hazır / Ready’ modda olmalıdır.
Bu örnekte Brother DCP-7057 yazıcının bağlantısını sağlayacağız.
‘Uygulamalar’ sayfasına gitmek için ‘USB diskler ve yazıcılar’ linkine tıklayın.
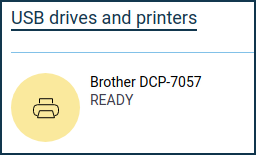
‘Uygulamalar’ sayfasından, bağlı yazıcıları yönetebilirsiniz. Bağlı yazıcıya tıkladığınızda yazıcının gelişmiş ayarlarına ulaşabilirsiniz.
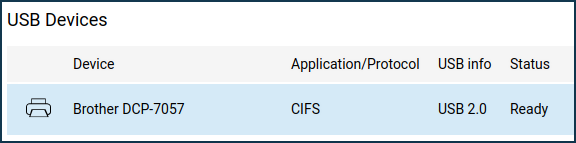
Yazıcı varsayılan olarak CIFS protokolü üzerinden bağlıdır ve çift yönlü mod devre dışıdır.
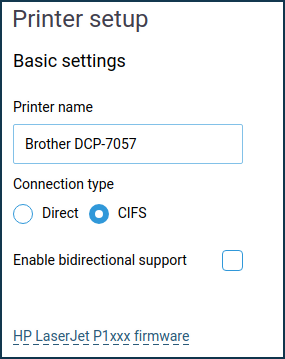
LaserJet P1xxxx seri HP yazıcılarda,
*.dlformatında donanım yazılımını router’a karşıdan yükleyebilirsiniz. Bunun için 'HP LaserJet P1xxxx firmware' linkine tıklayın, donanım yazılım dosyasını belirleyin ve ‘Dosyayı seç’e tıklayın. Bu yazıcıların bazı donanım yazılımlarına fw_dl_hp_laserjet_1xxx.zip arşivinden ulaşılabilir.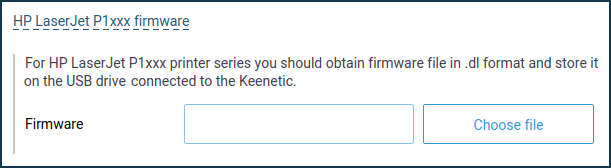
Yukarıda belirtildiği gibi, varsayılan yazıcı bağlantısı CIFS’dir ancak yazıcınız baskı almıyorsa bağlantı türünü ‘Direkt’ olacak şekilde değiştirin. Direkt bağlantı türünün nasıl kurulacağıyla ilgili ayrıntılar için 'Direkt modda yazıcı bağlantısı' kılavuzuna bakabilirsiniz.
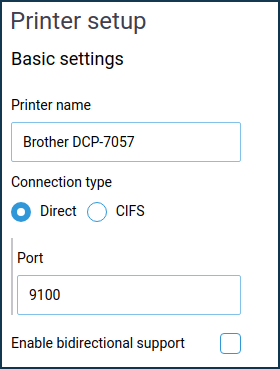
Windows’ta dosya yöneticisi adres çubuğuna router’ın yerel IP adresini
\\ile başlayan (bizim verdiğimiz örnekte\\192.168.1.1ile başlıyor) veya ağ adını girin ve yazıcının görünüp görünmediğini kontrol edin.Önemli
Yazıcı, yalnızca CIFS bağlantı türü kullanıldığında görünecektir. Yazıcı simgesine tıklayın.
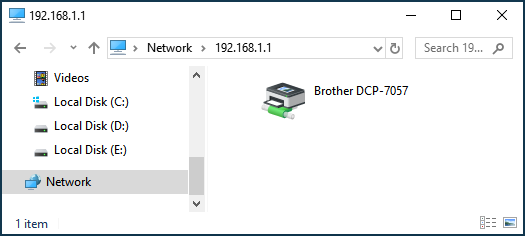
Bağlantı işlemi aşamasında yazıcı sürücüsünün kurulumunu yapın.
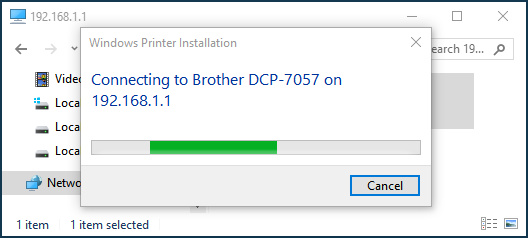
Önemli
[en] If you see an error when you click on the printer icon, you will most likely need to use the 'Direct' connection type to operate the printer. Please refer to the Connecting a printer in Direct mode article.
Sunulan yazıcıların listesinden bir yazıcı seçin. Gerekli yazıcı listede görünmüyorsa diskten sürücü kurulumunu yapın. Normal şartlarda yazıcı ile birlikte bir kurulum CD’si verilir. Yazıcınızla birlikte bir kurulum CD’si verilmemiş ise yazıcı sürücüsünü İnternet üzerinden (ilgili markanın kendi web sitesinden) karşıdan yükleyebilirsiniz. Sürücüyü karşıdan yükleyin, sabit sürücünüzde bulunan bir klasöre çıkartın ve sürücünün nereye indirileceğini belirleyin.
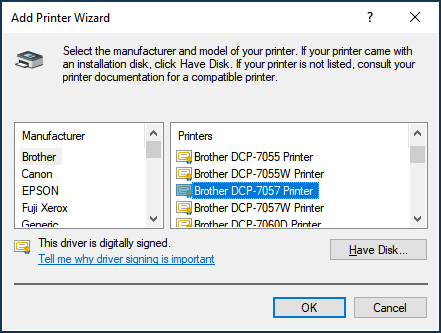
Ardından Windows Ayarlarına gidin. Yazıcı, ‘Yazıcılar ve tarayıcılar’ bölümünde yer alan ‘Aygıtlar’ menüsünde kurulu olmalıdır.