Wake-on-LAN (LAN üzerinden cihaz uyandırma)
Sahip olduğu Wake-on-LAN (WOL) teknolojisi sayesinde Keenetic router cihazlarınızla ev ağınızdaki bilgisayar, NAS gibi cihazlarınızı web arayüzden ya da mobil uygulama üzerinden çalıştırabilirsiniz.
Wake-on-LAN, bilgisayarın önyükleme yazılımı için özel bir seçenektir — BIOS veya, UEFI gibi modern sistemlerde, bu özellik bilgisayarı ya da destekleyen ağ cihazını özel bir sinyal yardımıyla yerel ağ üzerinden uyandırmayı/uyarmayı sağlar. Pratik kullanım alanı şu şekilde olabilir: ofistesiniz ve ev bilgisayarınızı başlatmak istiyorsunuz (bilgisayarınız uyku modunda ve Wake-on-LAN özelliği kullanılabilir ve önceden aktifleştirilmiş olmalıdır. Bunu yapabilmek için, Keenetic arayüzüne web üzerinden bağlanmalı ya da mobil uygulama üzerinden erişmelisiniz.
In some Wi-Fi devices (wireless adapter, smart TV) this technology is called WoWLAN (Wake on Wireless LAN).
Ardından ağ cihazları arasından uyandırmak istediğiniz bilgisayarı seçin ve 'Wake on LAN' butonuna tıklayın.
Önemli
Wake-on-LAN sinyalini kullanarak uzaktan çalıştırmak için bilgisayarın anakartı ve ağ adaptörü bu özellikle uyumlu olmalıdır. Modern anakartlarda, yerleşik tip NIC üzerinde bu özelliği destekleyecek şekilde ön konfigürasyon yapılmış olabilir. BIOS/UEFI ayarlarının konfigürasyonuyla ve Wake-on-LAN özelliğinin etkileştirilmesiyle ilgili bilgi için anakartın kullanım kılavuzuna bakınız. BIOS, işletim sistemi ve NIC ayarları yalnızca gelişmiş bilgisayarlar için geçerlidir. Teknik destek ekibimiz sadece Keenetic router’ınızın kurulumunda yardımcı olabilir. BIOS, işletim sistemi ve ağ adaptör ayarları için üretici destek hizmetlerinden yararlanabilirsiniz.
Keenetic router’ı kullanarak Wake-on-LAN özelliğini nasıl başlatacağınıza dair bir örnek paylaşalım.
Bilgisayarınızın BIOS veya UEFI kurulum arayüzüne erişim sağlayın. İşletim sistemi yükleme yapmaya geçmeden önce bilgisayar ön yükleme sürecindeyken klavyede
F2veyaDeltuşuna basarak BIOS veya UEFI kurulum arayüzüne erişim sağlayabilirsiniz. WOL ile ilgili BIOS ayarlarını etkinleştirin. Bunun için anakart kullanım kılavuzuna bakın. WoL ayarları için yaygın bir şekilde kullanılan ifadeler şu şekildedir: 'Power On By Onboard LAN', 'Remote Wake Up', 'Wake On LAN' vb. BIOS’ta 'S3 State' değil, 'S1 State' güç tasarrufu kullanın. 'S3 State' daha enerji tasarruflu olan moddur ve çoğu durumda ağ kartını kapatır, bu durumda da magic packet özel sinyali iletilemez. Anakart ErP standardını destekliyorsa, S3 uyku modu gibi aynı gerekçeyle devre dışı kalmalıdır.In your computer's operating system, you need to configure the network adapter. Open the Windows settings. Go to the Network and Internet menu, and on the Status tab in the Network Settings Changes section, click Change Adapter Settings. In the Network Connections window that appears, right-click the Ethernet Connection icon and then click Properties. Click the 'Configure...' button in the network adapter properties window.
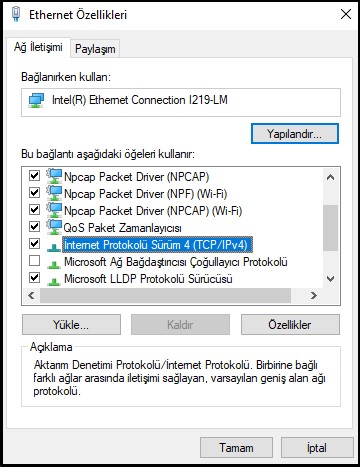
'Gelişmiş' sekmesine gidin.
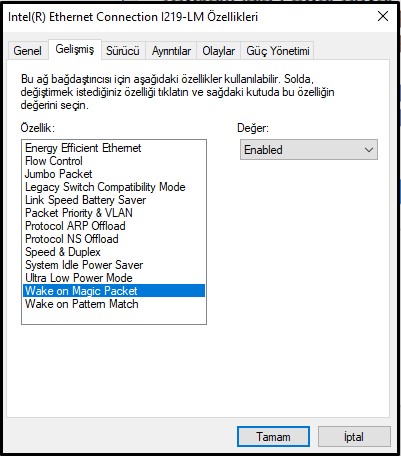
NIC sürücüsü imalatçı kılavuzunda WoL özelliğini etkinleştirme talimatlarında aksi belirtmedikçe WoL ile ilgili tüm ayarları açmanızı öneririz. Tek yapmanız gereken aşağıdakine benzeyen tüm ayarları etkin konuma almak: Wake on Magic Packet; Wake on pattern match; Wake From Shutdown; Wake-Up; Resume on LAN; Shutdown Wake-On-Lan (WOL).
Bu parametreler için en sık kullanılan isimleri ve ifadeleri kullandığımızı hatırlatmak isteriz. Ağ adaptörü sürücüsü imalatçı kılavuzunda bu parametrelerden farklı bir isimlendirmeyle bahsediliyor olabilir.
Ardından ‘Güç Yönetimi’ sekmesine gidin ve bilgisayarın uyku (bekleme) modundan uyandırılmasına olanak tanıyan seçenekleri – ‘Bu cihazın bilgisayarı uyandırmasına izin ver’ ve ‘Yalnızca magic packet sinyalinin bilgisayarı uyandırmasına izin ver’ – etkinleştirin.
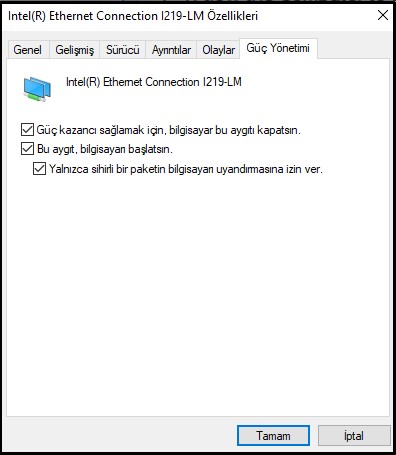
Ardından bilgisayarını uyku moduna alarak kapatın.
BIOS ve ağ adaptörünün doğru konfigüre edilmesini sağlamak için başka bir cihazdan (İnternet veya ev ağında başka bir bilgisayar olabilir) Keenetic ağ arayüzüne bağlanın. Uyku modunda bir bilgisayarın aktif bağlantısı, Gösterge Panelinin Ağ Portları bilgilendirme panelinde görünüyor olmalıdır. Uyku modu bağlantısı genellikle varsayılan olarak tam dubleks
10 Mbps’de ('FDX 10 M') iletişir.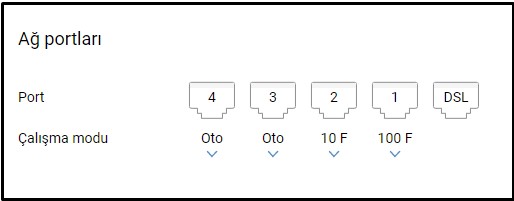
Also pay attention to the Ethernet port on the network adapter. There are usually one or two information LEDs next to it, indicating the connection and data transfer. When the PC is switched off, the LED usually blinks, i.e. the network adapter is powered on and ready to receive the magic package.

This completes the computer setup.
Router’ın web arayüzünü açın. İnternetten bağlanmak için KeenDNS servisini kullanın. Bu servis, Keenetic için daimi ve hatırlaması kolay bir İnternet adresi almanıza olanak tanır. İnternete erişim için özel IP adresini kullanıyor olsanız bile KeenDNS servisi sayesinde Keenetic router’ınızın web arayüzüne uzaktan bağlanabilirsiniz.
Önemli
The option to '
wake up' the computer only works under an administrator user account (i.e. when read-only access to the router settings is not used).‘Aygıt listeleri’ sayfasına gidin. Cihazınız ev ağına kayıtlı olsa da olmasa da bilgisayarınızı uyandırabilirsiniz. Tek yapmanız gereken şey ilgili cihazın kaydına tıklamak ve ardından ‘Ağ üzerinden uyandır’ tuşuna tıklamak.
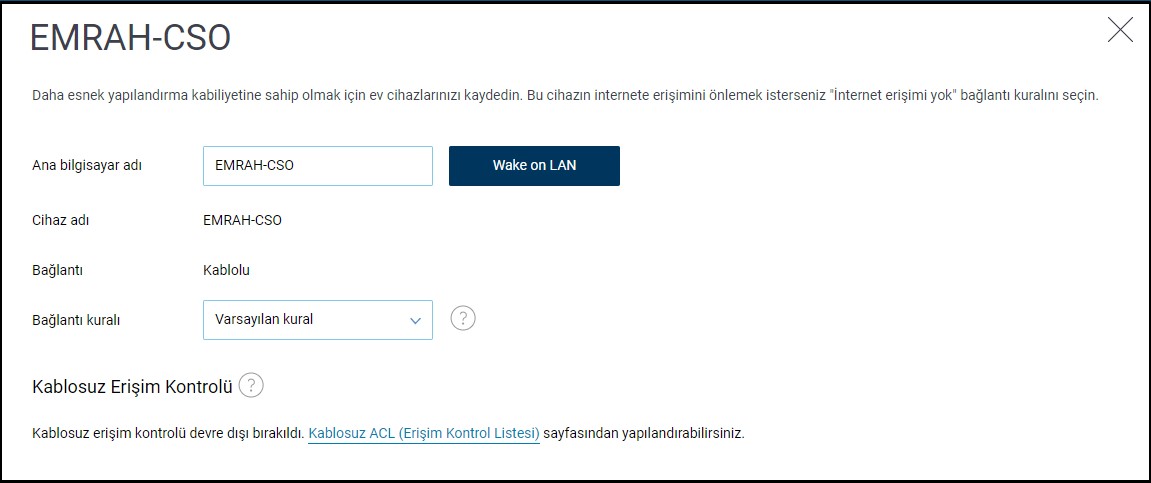
After a
few minutes, check if the computer has powered on. When the PC is switched on, it should appear in the web interface in the 'Device lists' with the 'Online' status.If your computer does not turn on, try disabling the 'fast startup' feature in Windows. Go to Windows Settings in the System menu, move to Power & sleep section and click Additional power settings. Then, in the Power Options window that opens, go to 'Choose what the power buttons do' and in the 'Define power buttons and turn on password protection' window, click 'Change settings that are currently unavailable'. Then, in the 'Shutdown settings' section, disable the 'Turn on fast startup' option and click 'Save changes'.

You can wake up your computer not only from the Keenetic web interface. You can use our Keenetic mobile app for it too. You can find information and instructions on using the Keenetic app on our website under 'Keenetic App'.
In the 'My network' section, click on the device you want to '
wake up'. In our example, it is a laptop, which is connected to the router via Ethernet cable and is in the Offline status.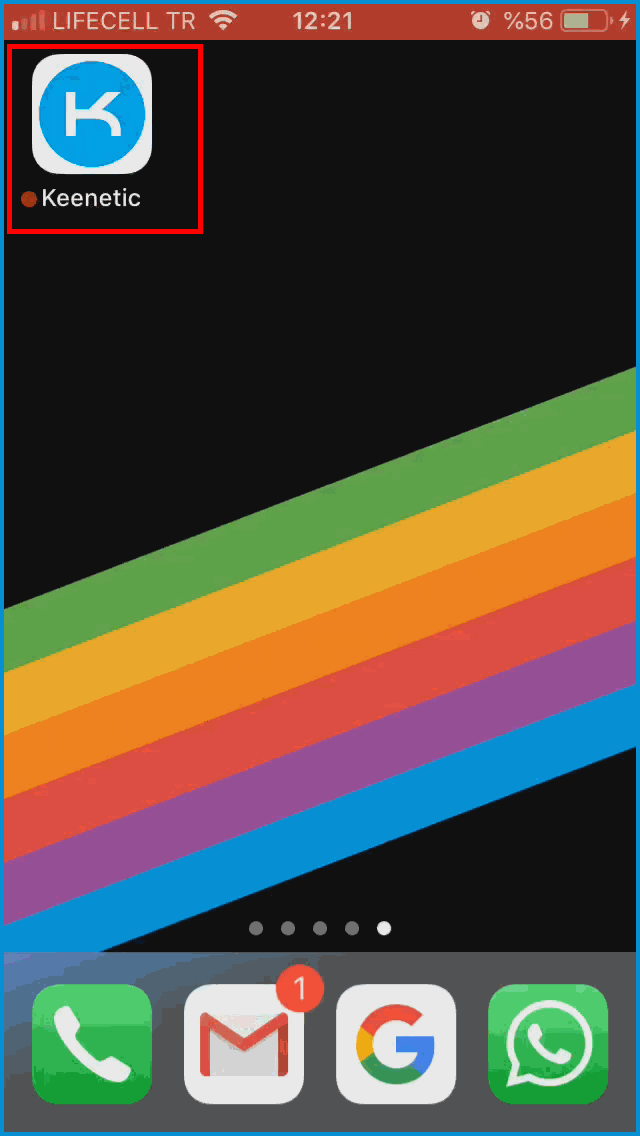
In the upper right corner of the screen, click the 'WOL' icon.

A special WOL packet will be sent to the device.
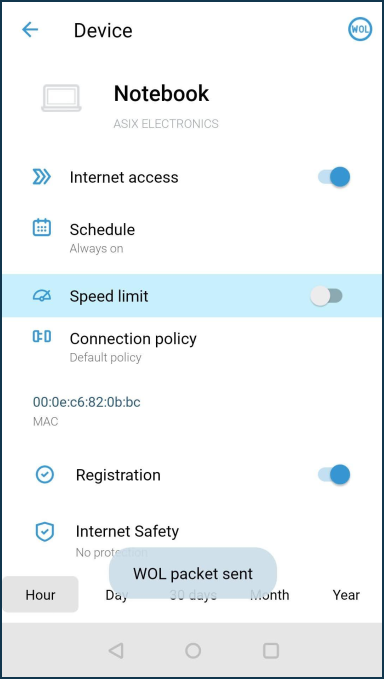
More information can be found in the instructions Waking up a computer with WOL from the Keenetic app.
If the settings on the PC have been made correctly, the device will come out of hibernation mode and turn on. After a while, the computer will appear in the 'My network' section as Online.
If the above settings and recommendations do not work, please check the router's system log. Go to the Diagnostics page, in the System Log section, click Show Log. You should be able to find the entry similar to the following:

Keenetic’in belirtilen host MAC-adresi ile cihaza özel '
magic' wake-up packet sinyali gönderdiğine dair kayıt bu şekilde görünmektedir.Yukarıdaki gibi bir ileti görüyorsanız, bilgisayarınızdaki tüm Wake-on-LAN ayarlarını yeniden kontrol etmeniz önerilir. BIOS, işletim sistemi ve ağ adaptörü kurulumu için, imalatçı destek hizmetine başvurunuz.
Not
Router firewall’un WAN kısmında ek portların açılmasını gerektirmediği için bu yazıda ele alınan Wake-on-LAN özelliğini kullanma seçeneği güvenlidir. Bilgisayarları uzaktan çalıştırmak için 'magic' packet sinyalleri gönderebilen bazı İnternet servislerini kullanırken, router’da UDP/9 portu açmak gerekebilir, bu da güvenlik ihlali demektir.