Ev ağı cihazları bağlantısı
Ethernet ağ adaptörleri olan aygıtlar (bilgisayar, akıllı TV, IPTV setüstü cihaz, ağ ortam oynatıcısı veya depolama aygıtı gibi) ve IEEE 802.11 kablosuz Wi-Fi adaptörler (akıllı telefon, tablet, dizüstü bilgisayar ve diğer küçük aygıtlar) Keenetic’e bağlanabilir.
Önemli
Varsayılan fabrika ayarları ile router’e ilk kez yapılacak bağlantılar ve bağlı cihazların aotomatik IP adresi alma şeklinde ayarlanması bu yazıda açıklanmaktadır. Keenetic router’inizin fabrika varsayılan ayarlarında olup olmadığında emin değilseniz 'Sistem ayarları ve admin şifresi sıfırlama'da belirtilen talimatlara göre router’inizi sıfırlayabilirsiniz.
Router’ı, dahili güç adaptörü kullanarak bir güç kaynağına bağlayın. Router yüklendiğinde cihaz durumunu gösteren Durum LED göstergesi (en solda) ışığı sürekli (sabit) yanıyor olmalıdır. (router’in açık ve kullanıma hazır olduğunu gösterir).
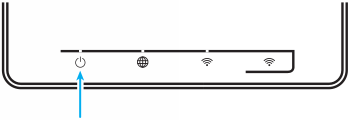
1. Ethernet kablosu ile bağlantı
1 ... 4 (port sayısı modele göre değişiklik gösterebilir) ağ portlarına bağlanmak için bir Ethernet kablosu (ara kablo) kullanın, bir ucunu router üzerinde belirlenen porta takın, diğer ucunu bağlı aygıt üzerindeki ağ adaptörüne takın.
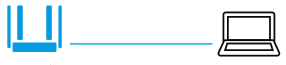
Önemli
Ağ adaptörünü IP adresini otomatik al ayarına almanızı tavsiye ederiz.
Bağlantı yapılacak bilgisayarın 192.168.1.x alt ağdan bir IP adresi olduğundan emin olun (belirtilen bu alt ağ Keenetic router’lerde varsayılan olarak ön ayarlıdır). Konuyla ilgili ayrıntılı bilgi için 'Windows’ta ağ adaptör ayarlarını (IP adresi, MAC adresi, Varsayılan ağ geçidi) görüntüleme' başlıklı yazıya bakın.
2. Kablosuz (Wi-Fi) ile bağlantı
Keenetic Wi-Fi ağına bağlanmak için mobil cihazınızdan kablosuz ağları taratın.
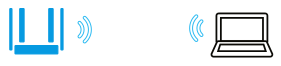
Wi-Fi ağ adı ve şifresi, router’in arka etiketi üzerinde yer alır. Örneğin:

Router’inizin Wi-Fi ağ adını kullanılabilir ağlar listesinden bulun ve ağa bağlanın. 'Windows 10 ile router’e bağlanmak' başlıklı yazıda bir örnek verilmiştir.
Windows dizüstü bilgisayarlar veya Android mobil cihazlar gibi WPS bağlantıyı destekleyen cihazlarda otomatik konfigürasyonu kullanabilirsiniz; işletim sisteminin daveti üzerine Keenetic üzerinde bulunan  tuşuna basın.
tuşuna basın.
Çoğu durumda, cihazlarınızı Keenetic’e bağlamak için yukarıda belirtilen adımlar yeterli olacaktır. Şimdi, İnternet bağlantınızın türüne göre, İnternet Servis Sağlayıcısı kablosunu ağ portu 0’a veya (mobil bir işlemci ile İnternete bağlanılacağı zaman) destekli 3G/4G USB modemi router’in USB portuna bağlayabilirsiniz.
Bazı durumlarda Keenetic router’in konfigüre edilmesi gerekebilir. Keenetic router’i Keenetic ağ yapılandırıcısı ile konfigüre edebilirsiniz. Web yapılandırıcıya nasıl bağlanacağınıza dair bilgi için 'Web yapılandırıcısı' başlıklı yazıya bakın.
Web yapılandırıcıya bağlandıktan sonra İnternet Servis Sağlayıcınızın ayarlarına göre doğru İnternet bağlantısını oluşturun.
Çeşitli bağlantı türlerini kurmanıza yardımcı olacak bazı talimatlar web sitemizde mevcuttur. Bunlara 'İnternet' kısmından ulaşabilirsiniz.
Router’e bilgisayar bağlantısı tanılama
Bir Ethernet kablosu kullanarak router’e bağlanmak istediğinizde kablonun bilgisayarınızdaki ve ağ adaptör portuna ve router’e doğru bir şekilde bağlı olduğundan emin olun. Bazı cihazlar router’e bağlandığında router üzerindeki LED portu yanar ve veri transferi boyunca yanıp söner.
Ardından, bilgisayarınızda işletim sisteminde komut satırını açın ve router’in yerel IP adresine (varsayılan olarak 192.168.1.1) ping atın.
ping 192.168.1.1
Tüm 4 paketin kaybedildiğine dair bir ileti alıyorsanız bilgisayarınızın router bağlantısı kopmuş demektir. Bu durumda ağ ayarlarını (özellikle TCP/IPv4 İnternet protokolünü) kontrol edin. Otomatik IP-adresi al özelliğini kullanmanızı öneririz.
Bilgisayarı manüel olarak konfigüre edecekseniz, bilgisayardaki IP ayarlarının ev ağınızdakilerle uyumlu olduğundan ve bilgisayarın IP adresinin ağınızdaki başka bir cihaz tarafından kullanılmadığından emin olun. Bilgisayarınızın IP ayarlarını kontrol etmek için Windows komut satırından bir komut çalıştırın:
ipconfig /all
IP adresini
192.168.1.xalt ağdan aldığınızdan (Keenetic router’de varsayılan olarak ön tanımlı olan IP adresi bu alt ağdan alınan IP adresidir) ve192.168.1.1IP adresinin varsayılan ağ geçici ve DNS sunucusu olarak ayarlı olduğundan emin olun.Başka bir alt ağdan IP adresleri görüyorsanız router, fabrika varsayılan ayarlarına ayarlı değil demektir. Ayarları fabrika varsayılan ayarlarına sıfırlamak için 'Sistem ayarları ve yönetici (admin) şifresi sıfırlama (Reset)' başlıklı yazıya bakın.
Wi-Fi üzerinden router’e bağlanmak istediğinizde dizüstü bilgisayarınızda ya da mobil cihazınızda Wi-Fi adaptörün (modül) açık olduğundan ve Keenetic’in Wi-Fi ağının kullanılabilir kablosuz ağlar listesinde göründüğünden emin olun. Keenetic’in Wi-Fi ağını mobil cihazınızda göremiyorsanız Keenetic üzerinde bulunan Wi-Fi LED göstergesinin yanıp yanmadığını kontrol edin. Wi-Fi ağı açıkken Wi-Fi LED göstergesi yanar. Kablosuz ağ üzerinden veri transferi yapılırken Wi-Fi LED göstergesi yanıp söner. Wi-Fi ağı kapalıyken ise Wi-Fi LED göstergesi de kapalıdır. Wi-Fi LED göstergesi kapalıysa, Wi-Fi ağını tuşa basarak yanlışlıkla kapatmış olabilirsiniz. Wi-Fi ağını açmak için router üzerinde bulunan
 Wi-Fi tuşuna üç saniyeden uzun süreyle basın.
Wi-Fi tuşuna üç saniyeden uzun süreyle basın.Bir Wi-Fi ağı görüyor ancak ağa bağlanamıyorsanız, ağ şifresini manüel olarak girmiş olabilirsiniz ve bir hata meydana gelmiş olabilir. Bu durumda yeniden bağlanın ve ağ şifresini dikkatlice girin. Otomatik WPS bağlantı özelliğini de kullanabilirsiniz.
Kablosuz ağınıza bağlanamıyorsanız adaptör veya bilgisayar (dizüstü bilgisayar da olabilir) üreticisinin web sitesine girerek kablosuz adaptör sürücülerinizi güncelleyin. Mobil cihazlar kullanıyorsanız işletim sistemini ve üreticinin yazılım güncellemelerini zamanında yüklemeyi unutmayın.
Önemli
Bilgisayarınızın veya mobil cihazınızın işletim sistemini kullanmakla ilgili bilgi edinmek için yardım sistemine, belge işleme veya işletim sistemi geliştiricisinin destek sitesine bakın.