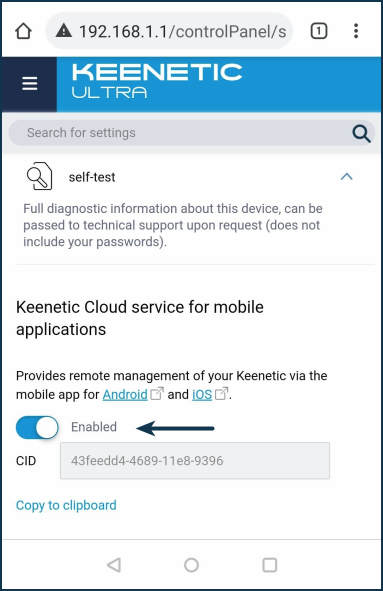Keenetic app troubleshooting
When using the Keenetic mobile application, please note the following:
The application is designed to work with devices running KeeneticOS version
3.1and higher.Importante
Check which version of the OS is installed in your Keenetic router (it must be higher than
3.1) and ensure that the Keenetic Cloud service is enabled in the router's settings.For details on how to do this, see at the end of this article.
If you add a Keenetic device to the application remotely via CID, the administrator password must be set on the router; otherwise, the connection won't be established.
When you add a router locally, the mobile device on which the application is installed must be connected to the router's main Home Wi-Fi network. If you are connected to a Guest network or any other segment isolated from the Home segment, you will not connect to the router through the application.
The Wi-Fi network name and password for the connection can be found on the back label of your Keenetic.
Turn on the Wi-Fi network on your mobile device, and in the list of available networks, find your network name. Click on it, then enter the Wi-Fi password to connect to the network (it is also shown on the back label) and click 'Connect'.
If a VPN connection is installed on the router or mobile device, application errors may occur. We recommend that you temporarily disconnect the VPN connection.
If your Keenetic device is located behind another router, ensure that there are no rules in its firewall settings that may block traffic to/from our Cloud servers.
On your mobile device, check that you have all the permissions necessary for the application to work.
In some situations, when you cannot connect to your Keenetic via the application or an error occurs when adding a Keenetic, try restarting it.
If you have changed the recommended component set in your router's operating system, make sure to install the special system component 'Cloud-based remote control and KeenDNS' required for the mobile application. You can do this in the web interface on the 'General system settings' page under 'Updates and components' by clicking on 'Component options'. By default, this component is installed in the router.
If you cannot add a router in the Keenetic mobile app, you can do it via the Keenetic Cloud web portal.
At the very least, if all previous options have been checked, you can reset the router to its factory settings.
Nota
Connect from your mobile device to your Keenetic's Wi-Fi network. Then open a web browser and type 192.168.1.1 or my.keenetic.net in the address bar to connect to the router's web interface.
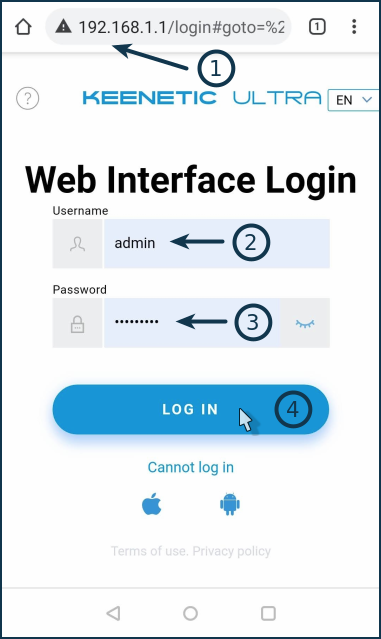
In the 'Username' field, type 'admin' (in English lowercase letters).
In the 'Password' field, enter the administrator password for the router.
Important! The administrator password is not set by default (in the factory settings); the user sets it during the initial setup.
Click 'Log in' to continue.
If the connection is successful, you will see the web interface (Control Panel) screen of your Keenetic. Scroll down to the 'About the system' section. The 'OS version' line displays the current version of the KeeneticOS operating system. If an update is available, install it.
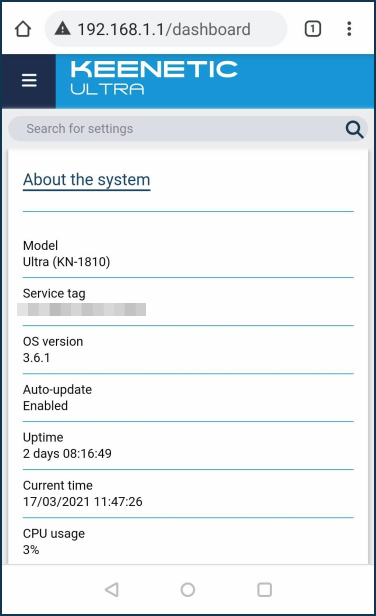
Click on  or
or  (hamburger icon) in the upper left corner of the screen. The navigation menu will open on the sidebar. Scroll down and go to the 'System Settings' menu.
(hamburger icon) in the upper left corner of the screen. The navigation menu will open on the sidebar. Scroll down and go to the 'System Settings' menu.
The switch must be set to 'On' in the 'Keenetic Cloud service for mobile applications' section.