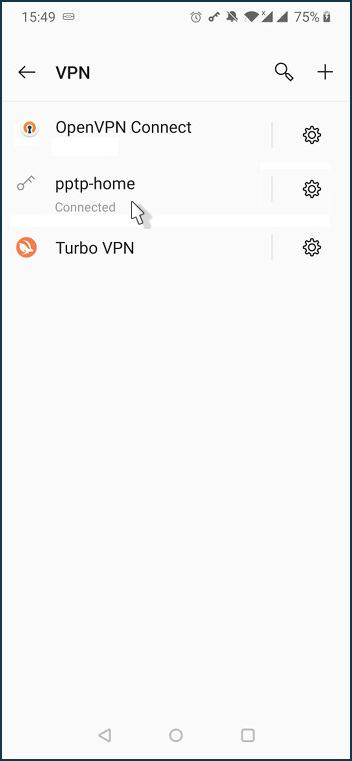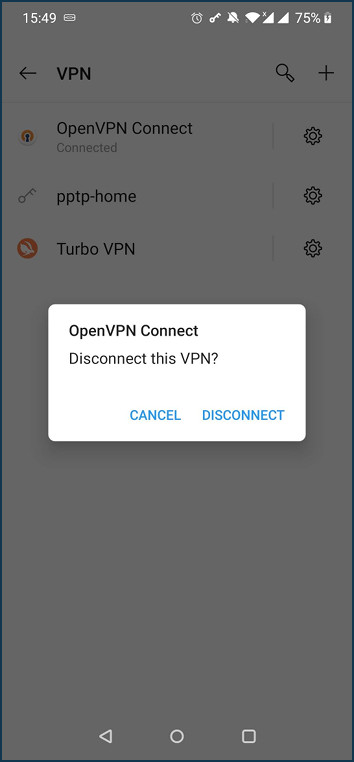Accessing USB storage files from Android device
You can access the files on a USB drive connected to Keenetic from your local network or remotely from the Internet.
Save your media files to a USB drive and plug it into your Keenetic. Please refer to the instruction 'Connecting a USB drive' for more information.
Open the Keenetic web interface and ensure the USB drive is detected in the system. A record of the connected drive should appear on the 'System dashboard' page in the 'USB drives and printers' panel.
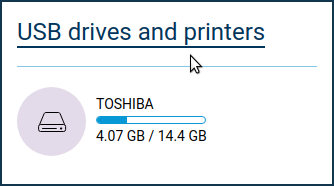
Click on the 'USB drives and printers' link to go to the 'Applications' page. Here you will see the 'Windows network' panel. The Windows network file server is enabled by default. To configure the file server and share, click on the 'Windows network' link.
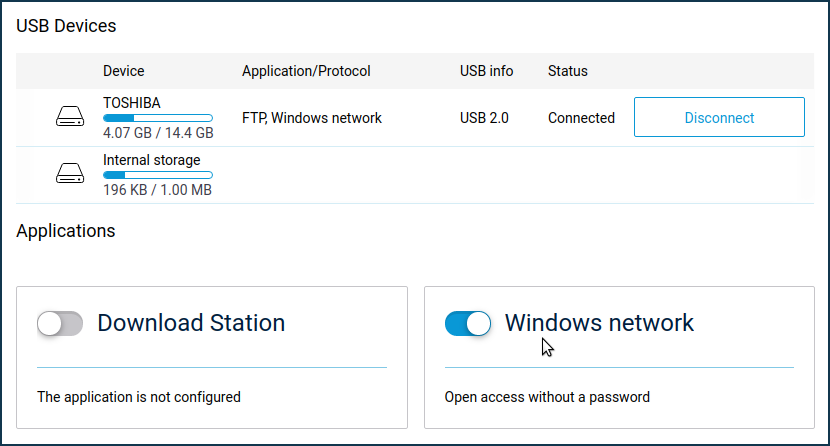
In the 'Shared access' section, click 'Add shared resource'.
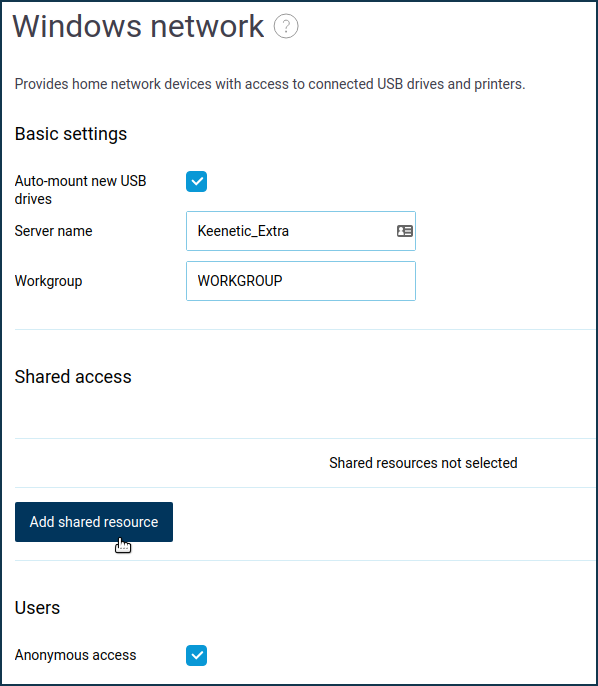
A window with a built-in file browser will open, prompting you to specify a folder on the USB drive that will be shared and then click on the 'Select' button. In our example, we select the root directory to provide access to all folders on the drive.
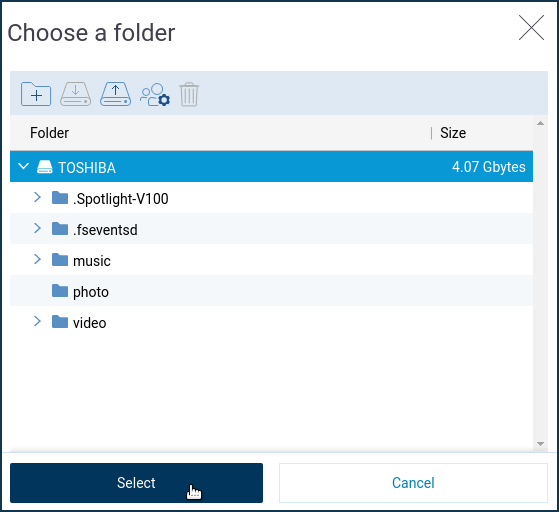
Once you select a shared folder, you will be back on the 'Windows network' page. The 'Shared resource name' field will automatically set the name of the share, but you can change it if you want.
The 'Anonymous access' option is enabled by default in the' Users' section. By default, access to the file server from computers and mobile devices running Android, Microsoft Windows, Apple OS X and iOS is open to all home network users without authorization. You can change this policy and add the 'Folder permissions control' component to the KeeneticOS to differentiate users' access to folders. For more information, see the article Folder permission control on a USB drive.
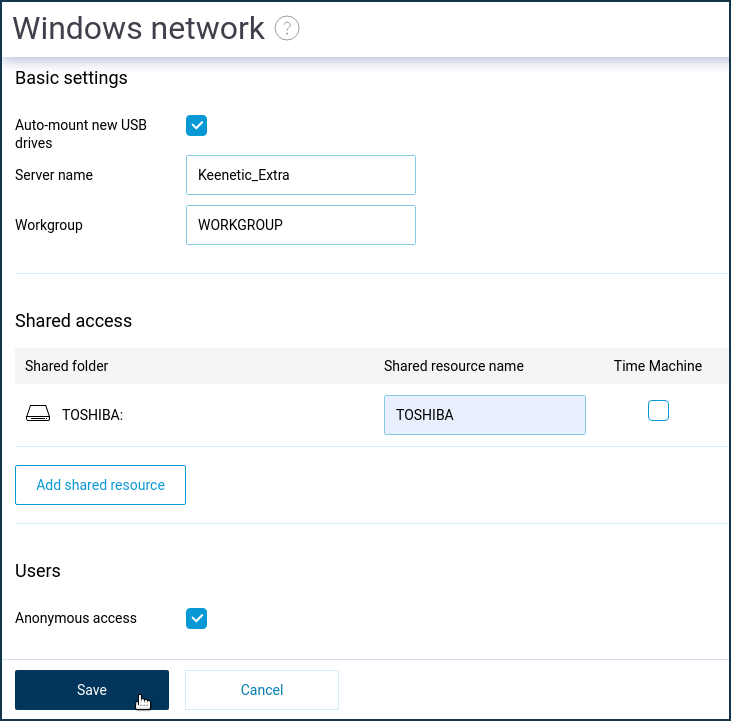
Save the changes. This completes the router setup.
Importante
To connect to the router via a third-party application, we recommend creating a dedicated user account, only allowing access to USB drives via SMB protocol. For security reasons, do not use a router administrator account; apply a user account with restricted rights.
Access to files from the local network
You can connect to the USB drive using any file manager that supports the SMB protocol and can connect to a Windows network (for example, Cx File Explorer, Solid Explorer File Manager, Total Commander + LAN plugin, RS File and so on).In this example, we will use the Cx File Explorer application.
Connect your mobile device to your Wi-Fi network, install the application from Google Play and launch it.
In the application, click '+' on the 'Network' tab.
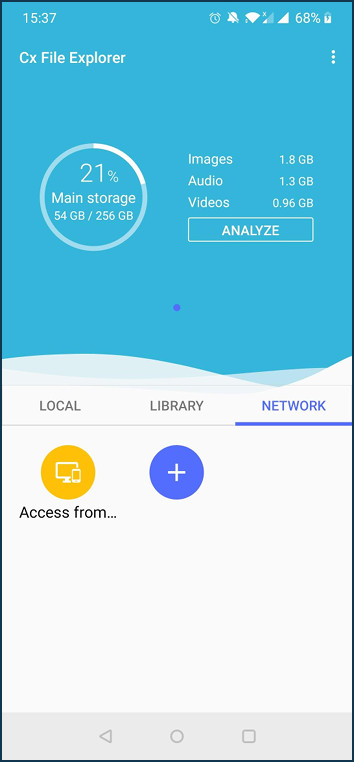
Then choose the 'Local Network' on the 'Remote' tab.
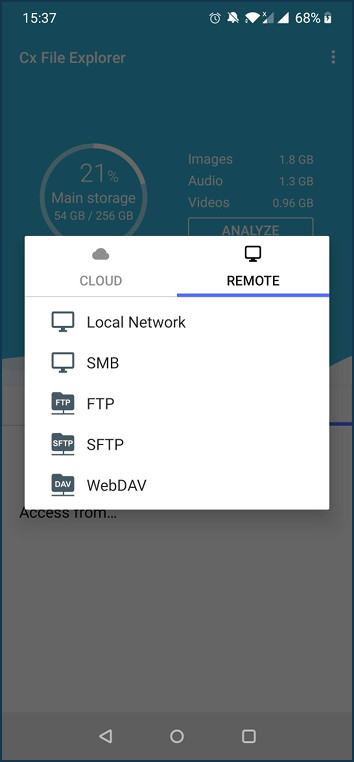
The application will search for devices on your local network and display them. Click on the Keenetic router's name to connect.
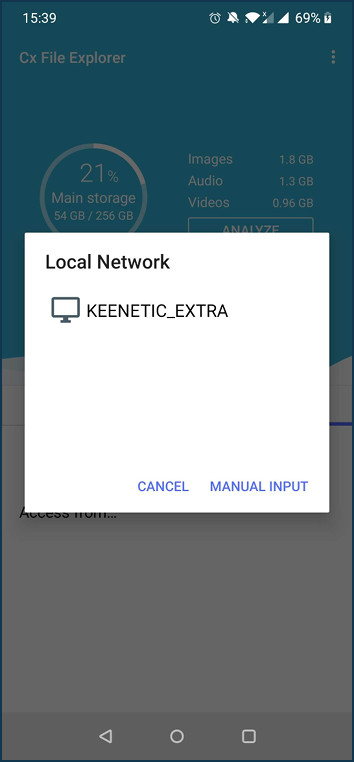
If you have enabled the option 'Anonymous access' (access without authentication) in the Keenetic's settings earlier, check the 'Anonymous' box. If you have account-based drive access configured in your Keenetic, specify a username and password (use an account that has rights to access the Windows home network). Click 'OK' to continue.
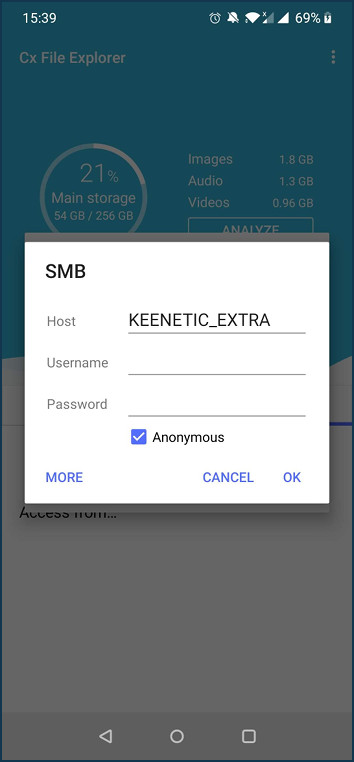
As a result of a successful connection to a USB drive, you will see the name of the shared folder.
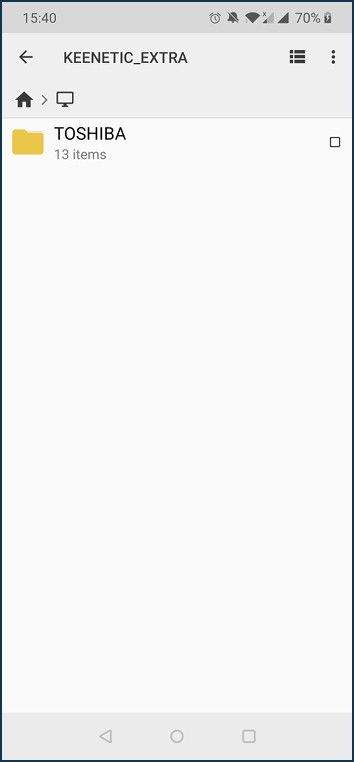
Browse to the required folder and select a media file to play or view.
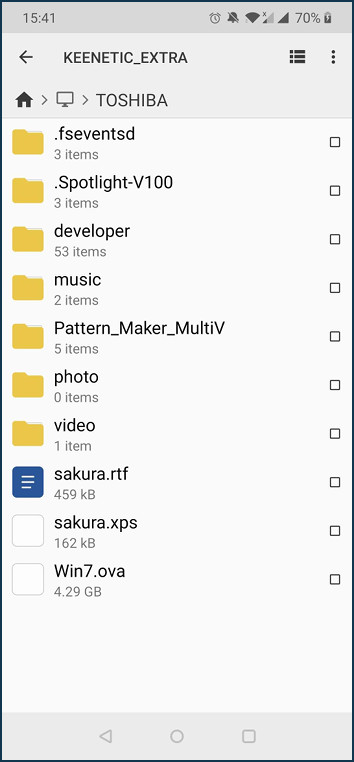
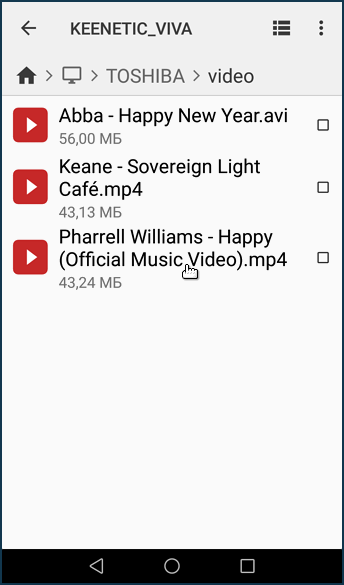

The application will save the 'Keenetic' shortcut on the 'Network' tab for quick access to USB drive files.
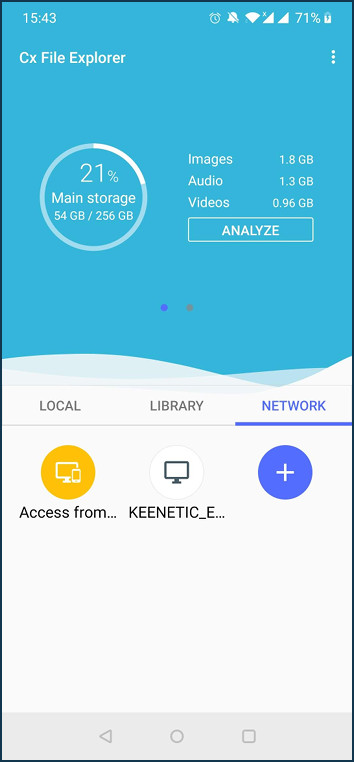
Access to files from the Internet
You can find detailed information in the guide Remote access to USB drive files from the Internet.
Importante
To access the PPTP server from the Internet, you need a public IP address on the router's external interface.
When using a private IP address, configure the SSTP server according to the 'SSTP VPN server' guide. The main advantage of the SSTP tunnel is its ability to work via the cloud, i.e. it allows a connection to be established between client and server, even if both sides have private IP addresses.
We will consider the option of remote access to the router via a PPTP connection. In the Keenetic settings, enable the PPTP VPN server (you may also use the L2TP/IPSec VPN server).
Connect to the Keenetic web interface and go to the 'Applications' page. Here you will see the 'PPTP VPN server' panel. Click on the 'PPTP VPN server' link.
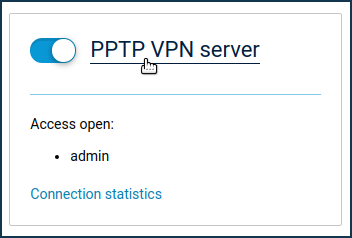
Configure the server and save the changes.
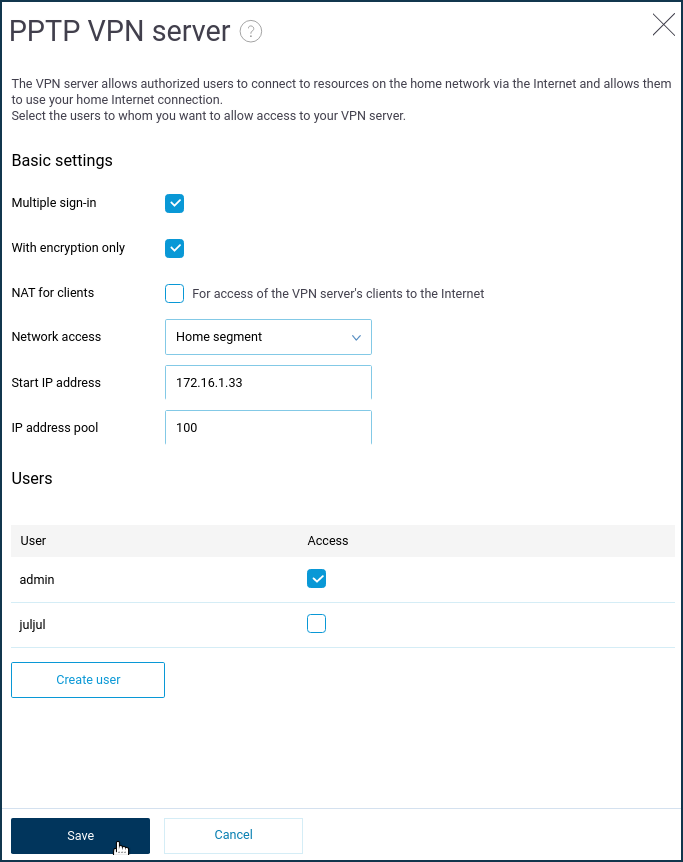
Now let's move to the mobile device setup. We will not go into detail on the Android settings, as they differ on different devices, depending on the OS version and graphical shells.
Add a VPN network in the device settings.
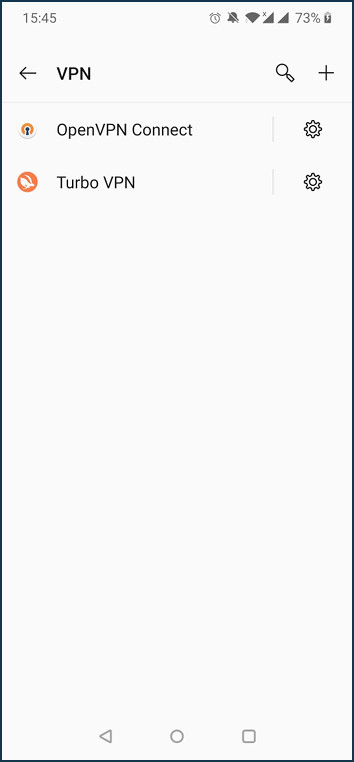
Enter a name for the VPN tunnel and set the value to 'PPTP' in the 'Type' field. As the PPTP server address, you should specify the Keenetic public IP address or its domain name KeenDNS (in this case, you should set the 'Direct access' mode on the router). Click 'Save'.
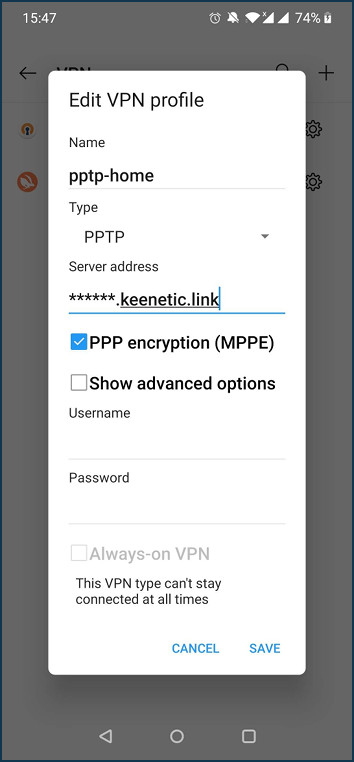
You will see the name of the VPN tunnel that was created. Click on it to start the connection.
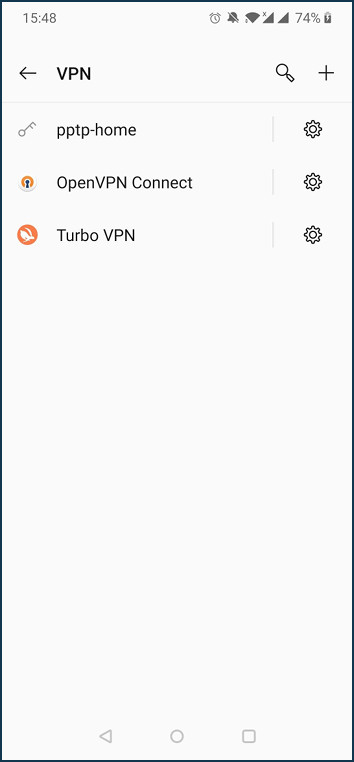
In the 'Username' and 'Password' fields, specify the name and password of the account that has access to the VPN server (in our example, this is an administrator account — admin). Click 'Connect'.
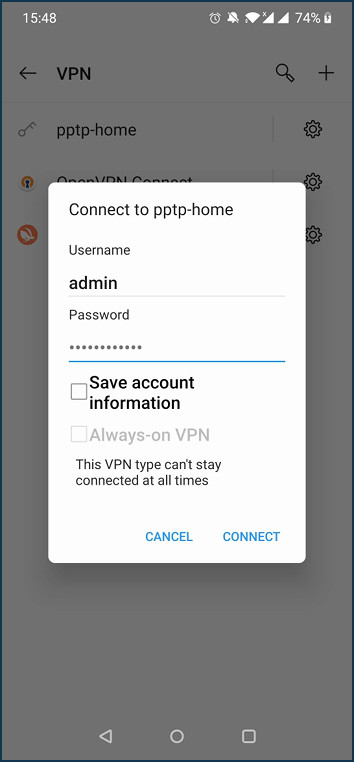
The connection process will start. If the VPN connection is successfully established, you will see 'Connected' status.
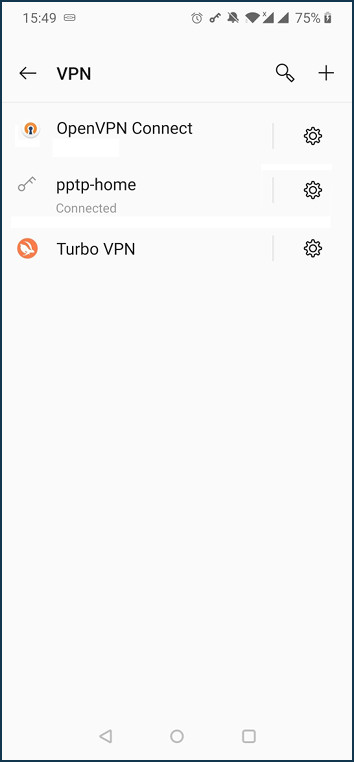
By connecting to the VPN server from the Internet, you can access the router's local network. To access the files on a USB drive connected to the router, you need to run a file manager and create an SMB connection using the router's local IP address.
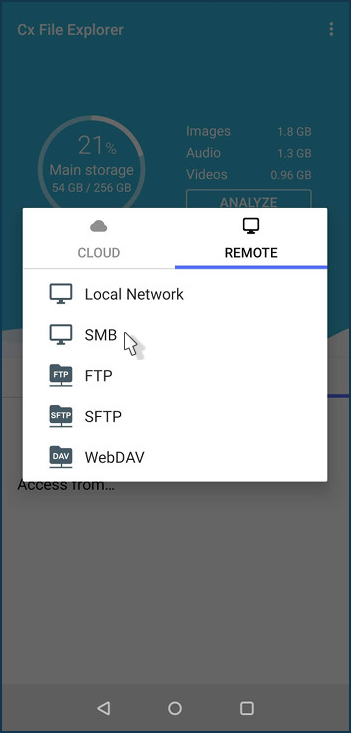
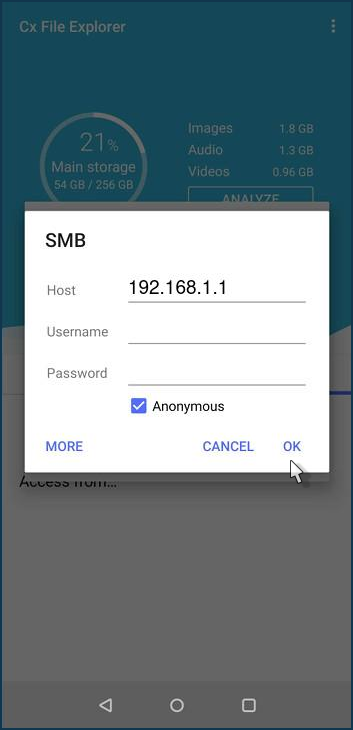
You will see the name of the shared folder as a result of a successful connection to the USB drive.
To disconnect the VPN tunnel, click on the name of the currently active connection and then on 'Disconnect'.