Transmission BitTorrent client interface
The Download Station manual shows how to enable and initially set up the built-in torrent client.
In this article, we will discuss the Transmission BitTorrent client interface. You can find detailed general information about the BitTorrent network protocol at the website: https://en.wikipedia.org/wiki/BitTorrent.
Usually, there are rules, instructions, FAQs (questions and answers; how to download files, how to distribute files) on large trackers, which we recommend reading before working with torrents.
Go to the 'Applications' page, and in the 'Download Station' section, click on the 'Go to downloads' link to connect to the built-in Transmission client interface.
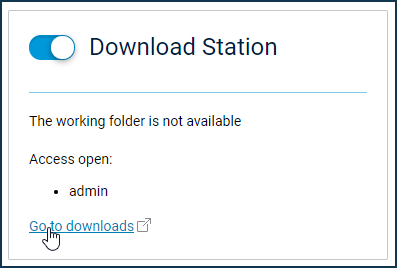
Clicking on this link in your web browser will open the 'Transmission WEB Control' window.
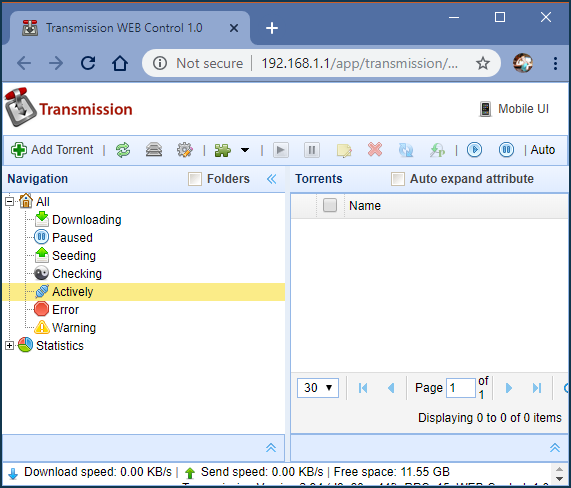
You can also open the torrent client window in your web browser by entering <IP-address>:<control_port> (e.g. 192.168.1.1:8090).
An authentication window will appear; you should input the username and password of an account with access to the Transmission torrent client settings.
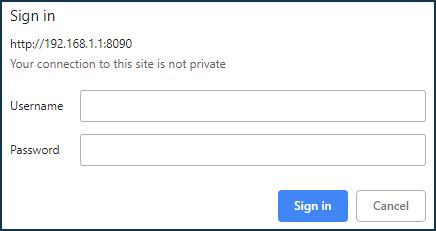
After you sign in, the 'Transmission WEB Control' window of the torrent client will be opened in the web browser.
We recommend using the KeenDNS domain name service for remote access to the Transmission torrent client web interface from anywhere on the Internet.
Importante
The built-in Transmission BitTorrent client has maximum download and distribution speed limits depending on the Keenetic model:
Titan (KN-1810), Hero 4G (KN-2310), Hero DSL (KN-2410), Hero (KN-1011), Hopper (KN-3810):
15Mbytes/sSkipper (KN-1910):
12Mbytes/sCarrier DSL (KN-2111):
5Mbytes/sCarrier (KN-1711):
3Mbytes/s
These limitations are selected based on device performance so that the operation of the built-in Transmission BitTorrent client does not take up computing resources from the main Keenetic tasks and does not affect its overall stability. Transmission is not just an application that downloads and distributes files. It is an entire system that processes and supports multiple connections (which requires resources), operates with the USB interface (which requires more resources) and handles multiple files in the file system (more resources) for writing and reading at the same time. It is still the most complex application for any Keenetic device, which, if not limited, can take up all of Keenetic's resources, depriving it of its ability to perform other functions correctly.
Handling a large number of tasks (downloads) makes almost no sense: due to the general limitation on the channel width, each of them gets quite a bit of resource (if you use a large number of tasks, CPU load will increase, and access speed will naturally decrease). It is much more efficient to work with a small number of downloads, from one to five (configures by setting the queue length). The number of distributions can be much higher because they load the system less.
Now let's have a look at the interface of the built-in Transmission torrent client version 2.84.
Find the content you need (it can be a movie, an e-book, a music album, a program, etc.) on the tracker (a specialized server).
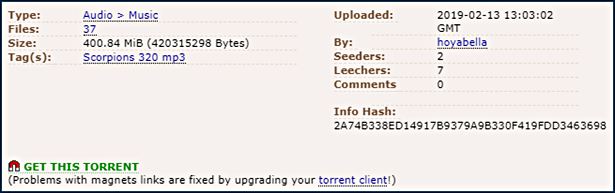
Download a torrent file (*.torrent is a metadata file that contains the URL tracker, information about the files, their checksums, hash, etc.) and save the *.torrent file to your computer.
Now add the downloaded torrent file to the Transmission interface by clicking on the 'Add Torrent' button —  .
.
You will see the 'Add Torrent' window; click the 'Choose Files' button there.
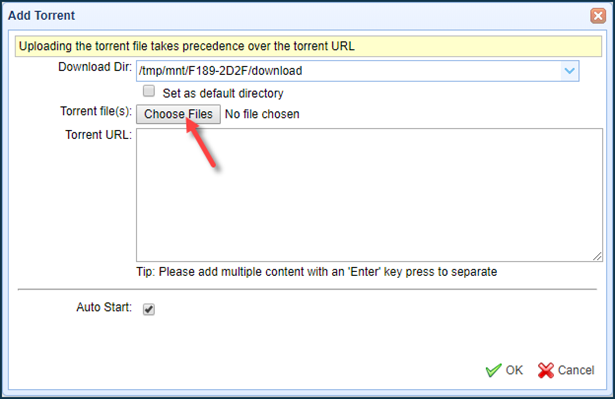
Find and select the downloaded torrent file (file with .torrent extension) in the opened window.
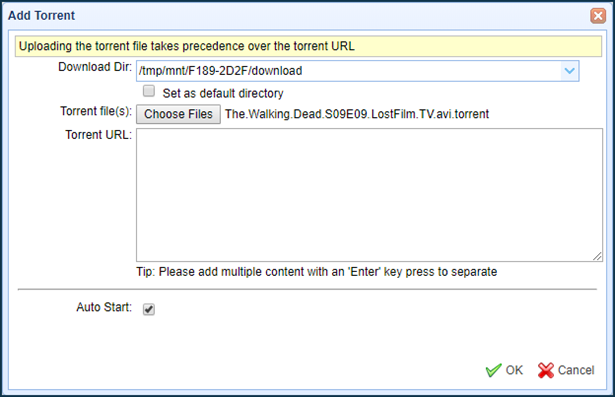
Then make sure the 'Auto Start' option is enabled and press OK to add a new torrent.
The torrent client starts looking for peers and seeds currently downloading and distributing this torrent with you. After that, the download of the file(s) will start.
Nota
The terms 'peers' and 'seeds' refer to BitTorrent downloads.
The peer is a client involved in the distribution.
The seed is a peer with all segments of a distributed file, i.e., either the initial distributor of the file or has already downloaded the whole file and remained on distribution.
Seeding is a process of file distribution via the BitTorrent protocol.
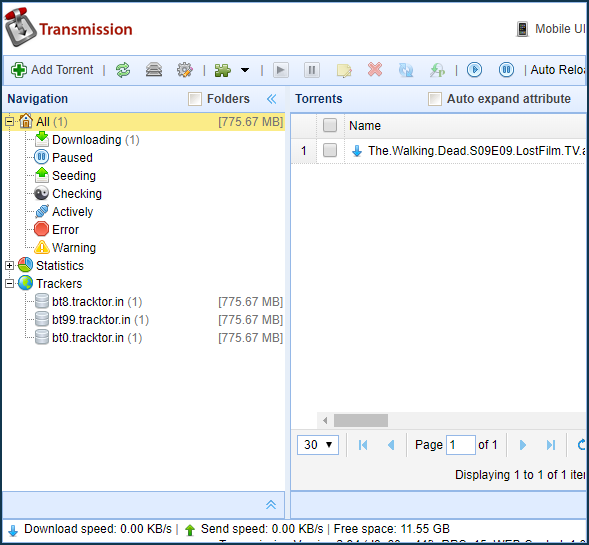
During the torrent download, you can:
Pause download of the selected torrents by clicking on
 ;
;Start the selected torrents (resume downloading) by clicking on
 ;
;Start or Pause all the torrents by clicking on the relevant icon
 ;
;Delete the selected torrents by clicking on
 .
.
You can view the currently downloading torrent information by selecting it in the list and unfolding the bottom menu 'Attribute'.
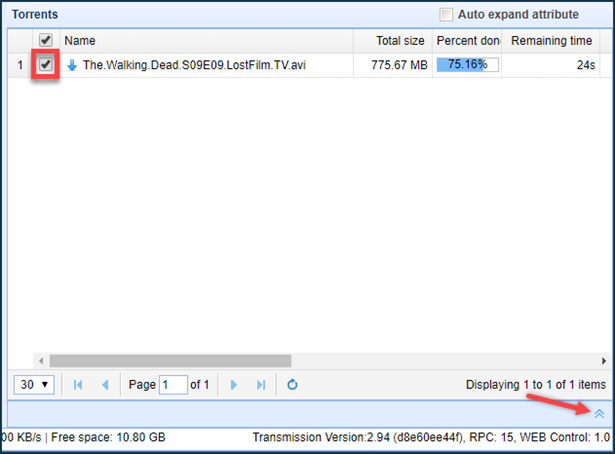
The 'Base' tab displays the current torrent activity screen (status, download progress, duration, etc.) and other information (size, origin, URL link, etc.).
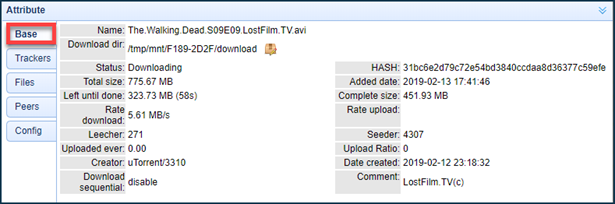
The 'Peers' tab shows the information on the clients involved in the distribution (download speed, status, client IP address, version of the torrent client).
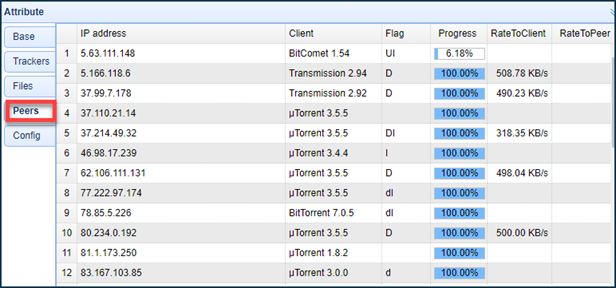
The 'Trackers' tab displays information about the trackers of the torrents.
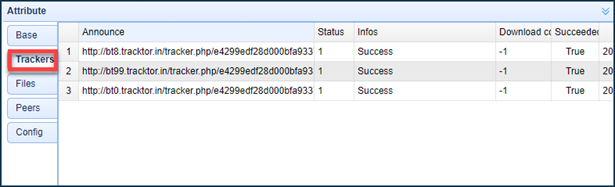
The 'Files' tab shows the list and status of files for a particular torrent.

The 'Config' tab allows you to make necessary settings for the selected torrent.
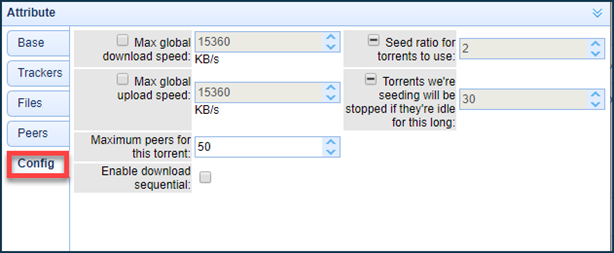
Transmission 2.84 also has a lightweight mobile interface (Mobile UI) adapted for management from mobile devices.
To access the mobile interface, click on the icon  in the upper right corner of the screen. You can check the status of downloads here.
in the upper right corner of the screen. You can check the status of downloads here.
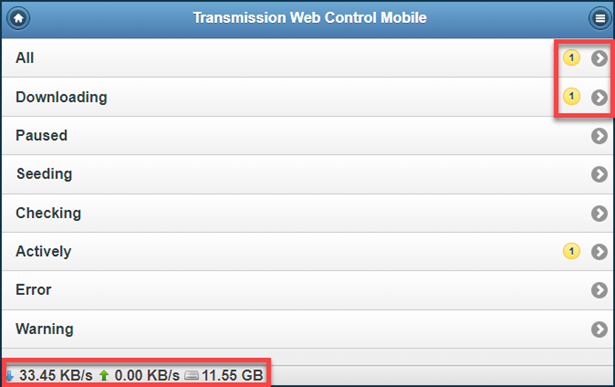
You can control (pause, start, recheck, remove) a specific torrent by selecting it.
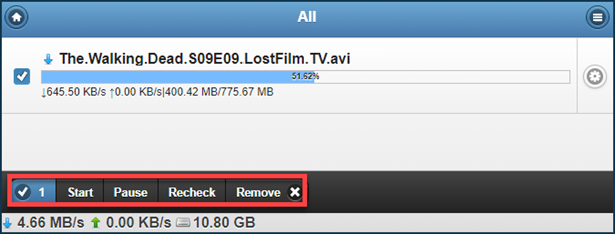
You can add a new torrent in the drop-down menu (upper right corner).

Click "+" to add a new torrent.
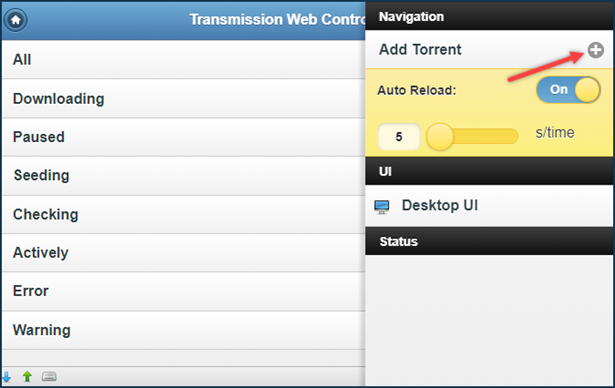
Then you will see a page on adding a link to the torrent file.
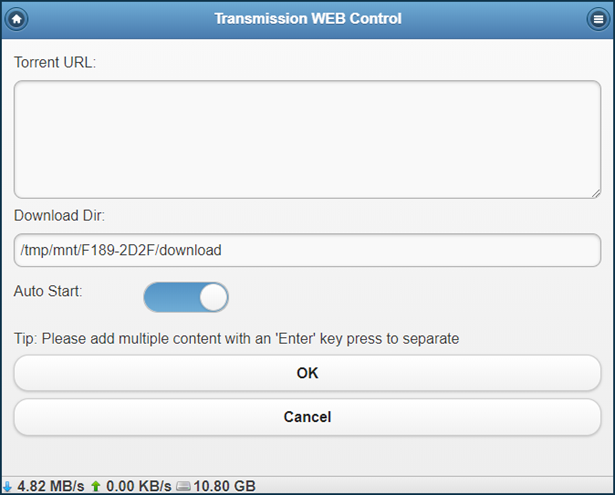
To arrange access to files downloaded via the built-in Transmission BitTorrent client, refer to the 'Connecting a USB drive' instruction.
Importante
The following information for advanced users will allow you to make additional settings of your Transmission torrent client. We do not recommend changing the torrent client settings for users without experience and knowledge of BitTorrent networks. By default, the Transmission torrent client has the most optimal settings.
After you click the 'Settings' icon  , you will see the window with the following tabs: 'Base,' 'Network,' 'Limit' and 'Scheduled.'
, you will see the window with the following tabs: 'Base,' 'Network,' 'Limit' and 'Scheduled.'
Additional settings for downloading and distributing torrents (e.g., auto start added torrents, append '.part' to incomplete files) are on the 'Base' tab. You can also change the interface language and choose a folder to download files.
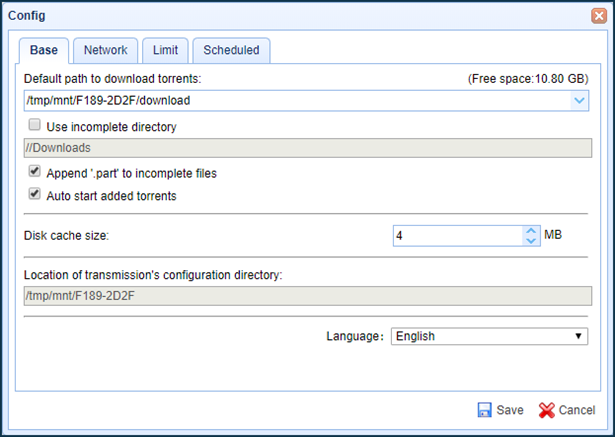
The 'Network' tab contains settings for limiting simultaneous downloads and distributions; assigning the port parameters used by the torrent client (you can manually set the port number or use a random port each time); enabling/disabling the μTP, LPD, DHT protocols and peers exchange; the ability to use encryption mode.
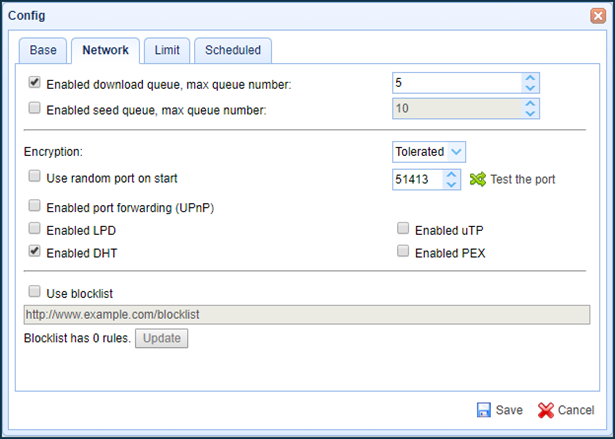
Enable download and seed queue — the number of simultaneous downloads and distributions allowed in the torrent client;
Encryption — enables encryption of torrent activity for privacy purposes;
The port field specifies the port number through which BitTorrent users will access the BitTorrent network to download the files you are distributing, i.e., to support your distribution. The number specified in this field must be the same as the port number specified in the Keenetic Web configurator on the 'Applications' page, in the Download station settings section, in the 'Peers port' field.
There is an icon next to the port
 , it helps you to check port availability. The 'Open' status means that this port is open from the ISP side, and other users will be able to connect to you through it for downloading. The 'Closed' status means that the specified port is closed by the provider. In this situation, you will be able to download files (upload), and distribution to other users will be limited (it will affect the number of potential partners for file sharing).
, it helps you to check port availability. The 'Open' status means that this port is open from the ISP side, and other users will be able to connect to you through it for downloading. The 'Closed' status means that the specified port is closed by the provider. In this situation, you will be able to download files (upload), and distribution to other users will be limited (it will affect the number of potential partners for file sharing).You can specify 'Use random port on start' in the settings, but the torrent client will automatically detect a random port number if you do it. We recommend using a fixed port number for your torrent client.
Enable port forwarding (UPnP) — your Keenetic will automatically forward the port used in the torrent client in it's NAT. It makes sense to enable this option if you are using a random port so that you do not have to configure port forwarding manually for each use.
Enable Local Peer Discovery (LPD) — the protocol is an extension for the BitTorrent file exchange system. It makes it possible to detect local BitTorrent peers and thus reduce the traffic passing through the ISP channel and maximize the use of the local area network (LAN) bandwidth.
Enable DHT — the protocol allows BitTorrent clients to find each other without using a tracker; it will enable to reduce the load on the tracker, to support participants in periods of inaccessibility of the tracker. DHT provides distribution without a tracker at all. The Keenetic will use more of its resources with DHT, which can affect its productivity.
Enable μTP — the protocol provides faster downloads because it works via the UDP protocol, where data exchange is more rapid than via the TCP protocol. The Keenetic will use more of its resources with μTP, which can affect its productivity.
Enable peer exchange (PEX) — the extension of the BitTorrent protocol to exchange member lists.
The 'Limit' tab is used to set up download and upload limits. Each Keenetic has its maximum, which allows it to perform essential functions. You can find the information about the maximum speed for each model above. Also, you can set the maximum global number of peers and the maximum peers per torrent here.
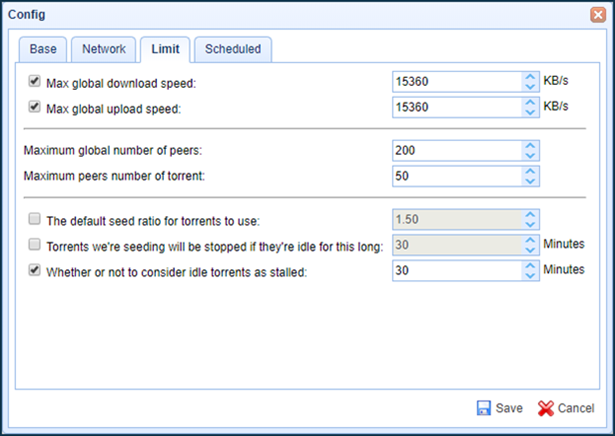
You can set alternative download and upload speeds on the' Scheduled' tab and schedule when these restrictions apply.
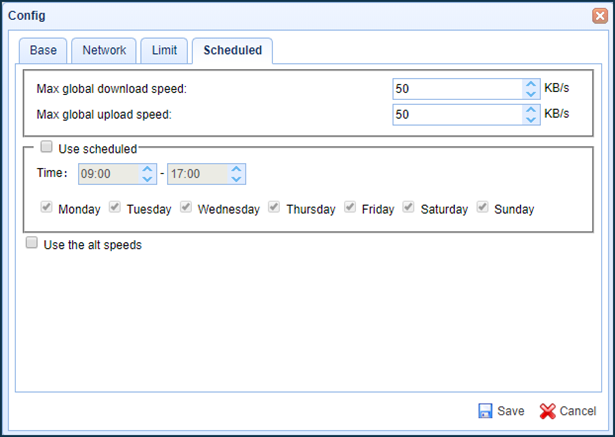
Alternative speed can also be enabled manually by checking the appropriate box in the settings or by clicking the button  in the interface.
in the interface.
Suggerimento
You can install the Transmission Remote program on your computer to control the built-in BitTorrent client. It takes full advantage of the torrent client. For more information on using Transmission Remote, see 'Using the Transmission Remote GUI to control the router's built-in BitTorrent client remotely'.
Besides the Transmission Remote program, you can use a mobile application on smartphones and tablets, which allows you to operate the Transmission BitTorrent client remotely (for example, Transmission Remote or Torrnado — Transmission Remote).
If a torrent download via the built-in Transmission BitTorrent client fails and the same torrent is successfully downloaded to your computer via the torrent client program, please refer to the article: No download via the built-in Transmission torrent client.