Command-line interface (CLI)
A professional command-line interface (CLI) is available for fine-tuning a router. To connect to your router's command-line interface, you must use the Telnet/SSH network protocol.
Connecting to the command line of a Keenetic router via a telnet client
Important
If your computer is running Windows Vista/7/8/10, please refer to the article 'Enabling Telnet and TFTP in Windows', as these versions of the OS do not have the 'Telnet Client' component installed by default. In Windows 2000/XP, the Telnet service is active by default.
Run the 'Command Prompt' application on the Windows operating system (on Linux/Mac OS systems, run 'Terminal'). You will see the command-line window of the PC operating system.
By default, the Keenetic router is preset with the IP address 192.168.1.1. To connect to the router's CLI, enter the command:
telnet 192.168.1.1and press Enter.
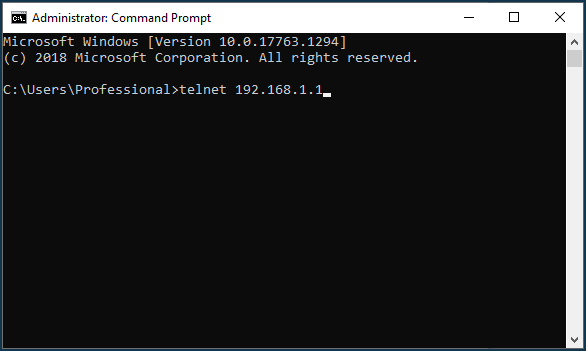
You will then be prompted to enter the password to log in to the device settings.
Important
To protect the system from unauthorized access, be sure to set the administrator password on the router.
After successful authentication, you will see the command-line interface of your Keenetic:
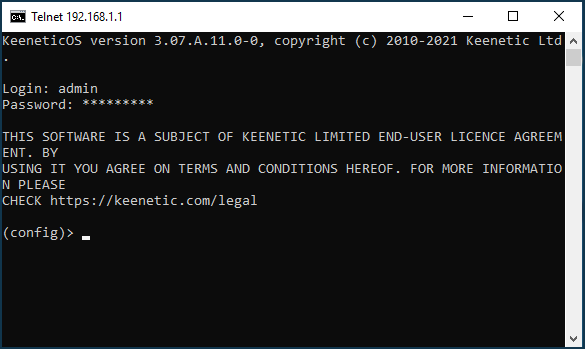
For easy use of the router's command-line interface, use the [Tab] key. For example, if you press the [Tab] key in the command prompt (config)>, you will see a set of commands available on the current level. To make the command input process as convenient as possible, the command-line interface has the autocomplete function for commands and parameters, telling the user which commands are available on the current nesting level.
The autocomplete works by pressing the [Tab] key.
(config)>sys[Tab]system - maintenance functions (config)> systemconf[Tab]configuration - manage system configuration (config)> system configurationsave[Enter]Core::ConfigurationSaver: Saving configuration...
Use this command to exit the command-line interface (CLI):
(config)> exitImportant
Detailed information on using the command-line interface can be found in the CLI Reference Guide. It is available on our website in the Download Center section by selecting your Keenetic model.
Tip
In addition to the built-in Telnet service in Windows, you can use any other terminal program, such as PuTTY.
You can use the SSH (Secure Shell) server to connect to the router's command line securely. See the instructions for more information: SSH remote access to the Keenetic command line.
If necessary, you can set up access to the router command line from an external network (from the Internet). To do this, refer to the instructions Accessing the Keenetic command line interface from the Internet.
Connecting to the Keenetic router command line from the web interface
Connecting to the web interface in the address bar of your browser, you will see an address like http://192.168.1.1/dashboard
Erase the word dashboard and after the slash / add a small lowercase letter 'a' of the English alphabet http://192.168.1.1/a
The web interface will open a page Web CLI, from which you can send commands to the router.
show interface Home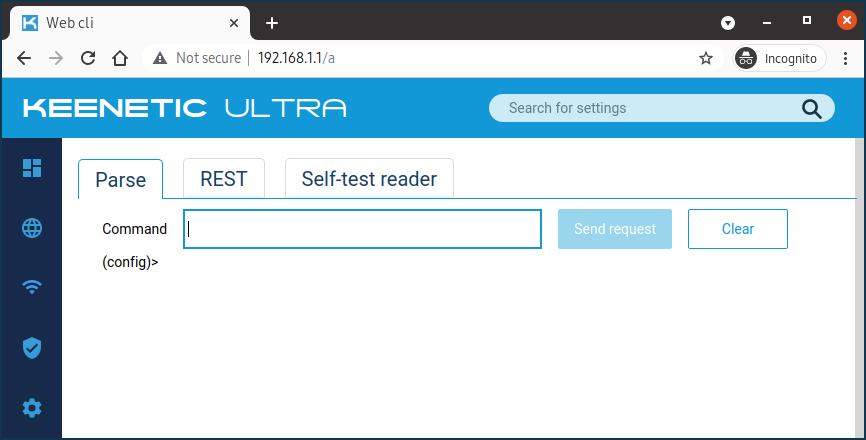
Important
Web CLI is not a complete command-line interface. Therefore, some commands may not be executed here, and the command output will be different from what it looks like in the CLI when connected via Telnet/SSH.
For a professional configuration of the router, use only the connection to the command line interface via Telnet/SSH.
Web CLI is intended for engineers and developers. Still, in exceptional cases, users can use it when the necessary setting is not available in the web interface and can only be done by running a special command, and accessing the CLI interface for some reason is not possible. Please be careful when using the Web CLI. If you act rashly, you can damage the router's configuration.
Let's look at an example. Suppose you want to run the following command on the router:
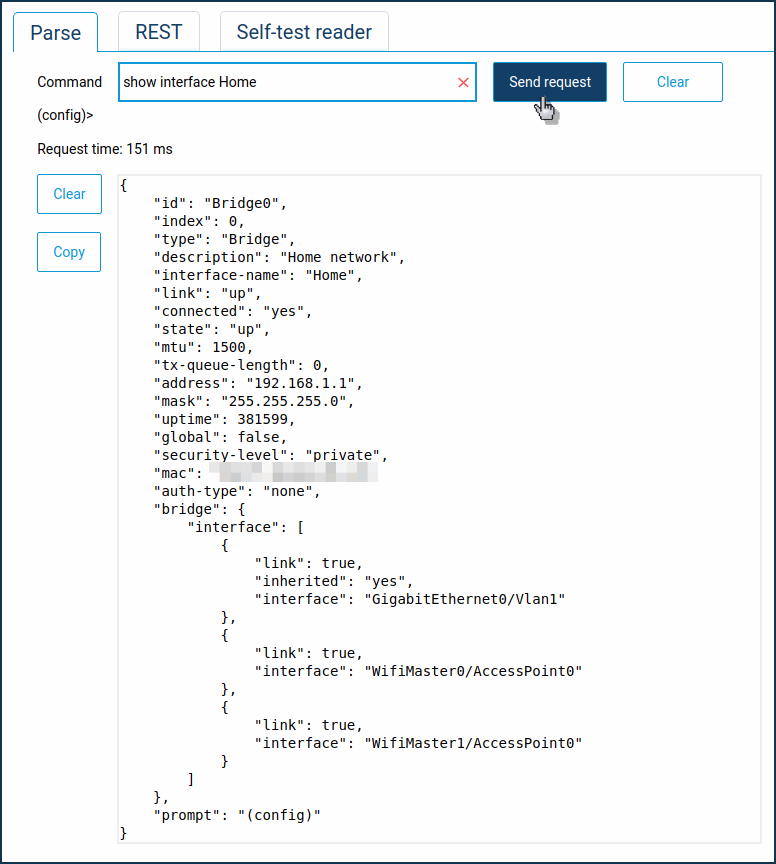
On the 'Parse' tab, enter a command in the 'Command' field and click 'Send request'. Follow up by executing the desired commands.