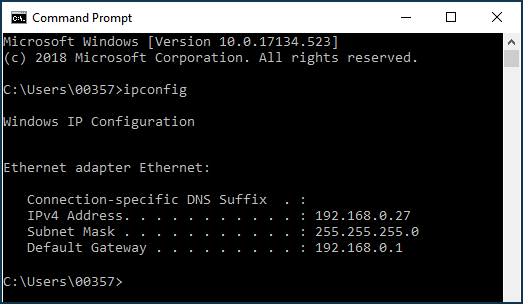Changing IP and DHCP settings in the Home segment
By default, a Keenetic router's IP address is 192.168.1.1 (it is used for management purposes). Keenetic router assigns IP addresses from the same range (192.168.1.x) to all home network devices via DHCP.
A router can, in turn, connect to a higher-level network device (e.g. a DSL, cable or GPON modem) that uses the same subnet '192.168.1.x'. The LAN interface and the WAN interface of the router will have the same subnet, which will cause a conflict.
To avoid the IP address conflict, you can change Keenetic's IP address and DHCP settings in the Home segment.
To change it, go to the 'Home segment' page.
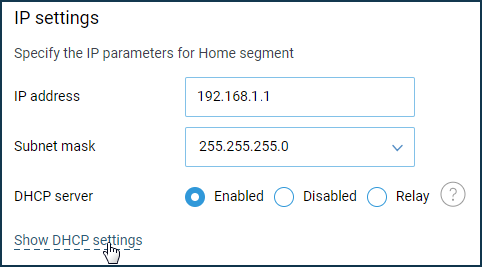
In the 'IP settings' section, 'IP address' field, specify the new local IP address of your Keenetic router. In the future, use this address to connect to it.
Tip
Tap on 'Show DHCP settings' to set additional parameters.
In the 'Starting IP of the pool', specify the starting IP address of the address range. It should belong to the same subnet as the router's local IP address.
For example, let's change the preset IP address of your Keenetic 192.168.1.1 to an IP address from another subnet: 192.168.0.1. In the 'IP Address' field, specify the new address 192.168.0.1, and in the 'Starting IP of the pool' field, specify the IP address from the same subnet, i.e. from 192.168.0.x (excluding the IP address of the Keenetic itself). In our example, the address is 192.168.0.33. If necessary, you can also change the IP address lease time.
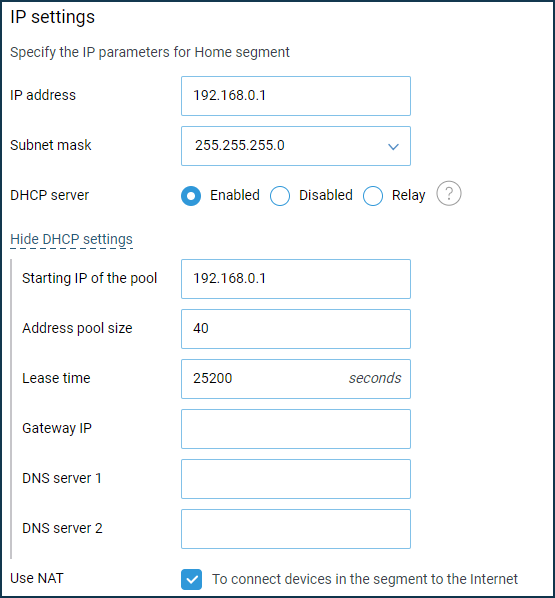
Important
Once you change your IP address and save the setting, you will lose access to your Keenetic.
You need to renew the IP address on the device you use to connect to Keenetic's web interface.
If you connect to your Keenetic using a network cable, disconnect the cable for a few seconds and then reconnect to your Keenetic router.
If you connect via Wi-Fi, manually turn off the Wi-Fi on your laptop or mobile device and then reconnect.
This way, you'll initiate a reconnection to the Keenetic router.
Important
Now, when connecting to the web interface, use the new IP address.
On the device you are connecting with, you can see information about the IP address assigned to it.
Here is an example of how to get information about the IP address in Windows 10.
Right-click the  icon when connected via a network cable, or the
icon when connected via a network cable, or the  icon when connected via Wi-Fi, and choose 'Open Network & Internet settings'.
icon when connected via Wi-Fi, and choose 'Open Network & Internet settings'.
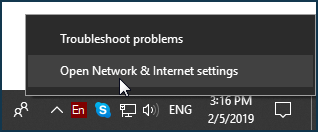
In the appeared window in the section 'View your active networks' left-click on the connection's name.
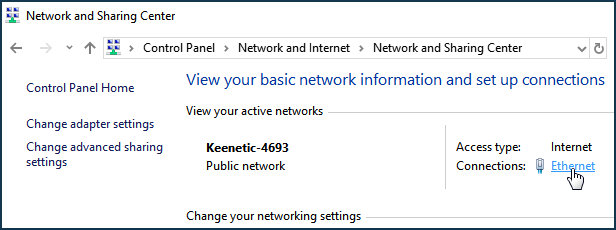
In the 'Status' window, click the 'Details...' button for detailed information about the connection.
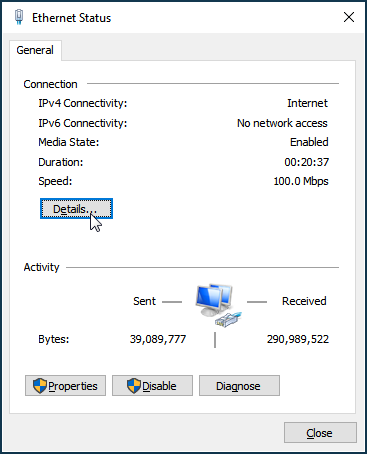
You will see information about your network connection. In the 'IPv4 Address' line, you will see the IP address given by your Keenetic router via DHCP.
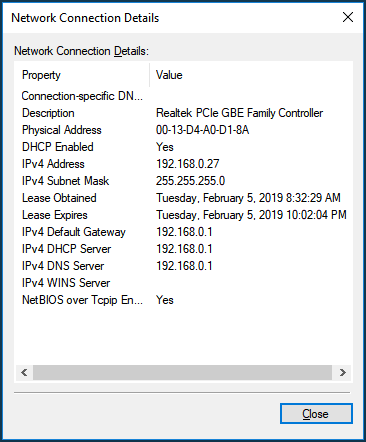
Similar information can be obtained from the Windows command line by executing the command:
ipconfig