Waking up a computer with WOL from the Keenetic app
Using the Wake-on-LAN (WOL) technology, you can remotely 'wake up' (turn on) computers in your home network via a mobile app.
Wake-on-LAN is a function of the computer's BIOS that allows you to remotely turn on the computer by sending a particular signal (a so-called 'magic' packet) via the local network to the computer's network adapter. For example, when you are in the office, you can remotely turn on the computer in your home network (the computer must be in sleep mode, and Wake-on-LAN must be enabled on it beforehand)
Importante
For Wake-on-LAN to work, your computer's motherboard and network adapter must support this function. Refer to your motherboard user's manual for information on configuring BIOS settings and enabling the Wake-on-LAN feature. BIOS, operating system and network adapter setup is for advanced computer users only. Our technical support is only available to help you set up your Keenetic device. For BIOS, operating system and network adapter settings, please contact the respective manufacturer's support service.
You need to set up your computer and enable the Wake-on-LAN related settings in BIOS and the PC operating system. Information on how to configure the PC is provided in the article Wake-on-LAN.
Put your computer into hibernation mode.
Launch the Keenetic app on your mobile device.
From the main 'Locations' screen, select the required location.
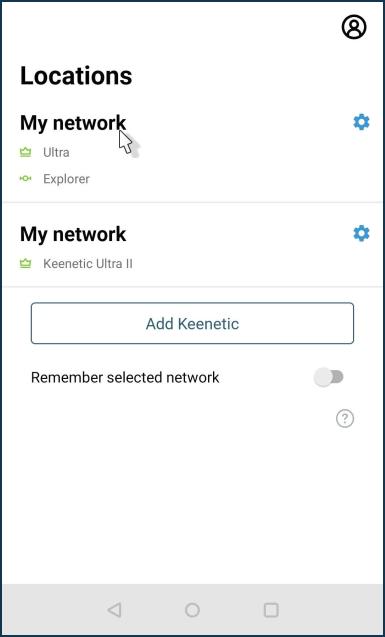
Under 'Network clients', click on the device you want to '
wake up'. In our example, it is a laptop connected to the router via Ethernet cable and is offline.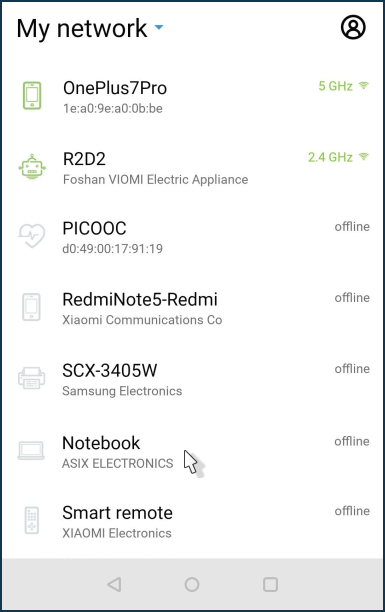
Press the 'WOL' icon in the top right corner of the screen.
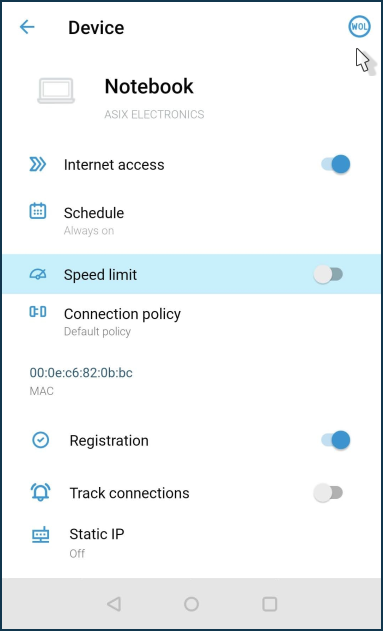
A particular WOL packet will be sent to the device.
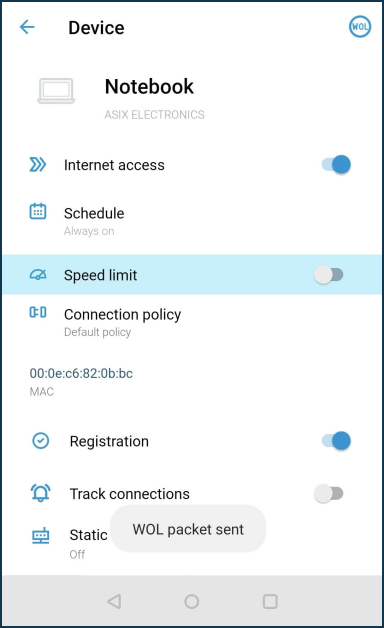
If the PC settings are correct, the device will wake up from hibernation mode and switch on.
After a short time, the laptop will appear in the 'Network clients' section as online.
