Connecting home network devices
Devices equipped with Ethernet network adapters (computer, smart TV, IPTV set-top box, network media player or storage device) and IEEE 802.11 wireless Wi-Fi adapters (smartphone, tablet, laptop and other gadgets) can be connected to Keenetic.
Importante
This article describes the first time connection to a router on its factory default settings and the connected devices set to automatic IP address obtaining. If you are unsure if your Keenetic router is on the factory default settings, you can reset it according to the 'System settings and admin password reset' instructions.
Connect the router to a power supply via the included power adapter. When the router is loaded, its Status LED (left-most), which shows the device's status, should be illuminated continuously (the router is powered on and ready to use).
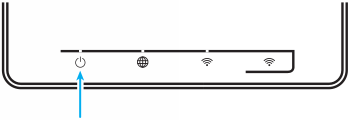
1. Connection via an Ethernet cable
To connect to network ports 1 ... 4 (the number of ports depends on the model), use an Ethernet cable (patch cord) and plug it into the designated port on the router and the network adapter on the connected device.
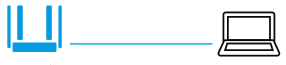
Importante
We recommend that you set the network adapter to obtain an IP address automatically.
Make sure that the computer to be connected has an IP address from the 192.168.1.x subnet (this subnet is preset by default in Keenetic routers). For information on how to do this, see 'How to view the network adapter settings in Windows (IP address, MAC address, and Default gateway)'
2. Connecting via Wi-Fi
To connect to the Keenetic Wi-Fi network, turn on the Wi-Fi adapter (module) on your mobile device.
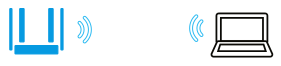
The Wi-Fi network name and password are printed on the router's back label. For example:

Find your router's Wi-Fi network name in the list of available networks and connect to it. You can find an example in the article 'Connecting Windows 10 to the router'.
On devices that support WPS connection to Wi-Fi, such as Windows laptops or Android mobile devices, you can use automatic configuration. At the invitation of the operating system, press the appropriate  button on Keenetic.
button on Keenetic.
In most cases, the above steps are sufficient to connect devices to your Keenetic. Now, depending on the type of Internet connection, you can connect the ISP cable to the network port 0. Or a supported 3G/4G USB modem to the USB port of the router (when connecting to the Internet by a mobile operator).
Sometimes you may need to configure the Keenetic router. This can be done through the Keenetic web configurator. For details on connecting to the web configurator, refer to the 'Web configurator' article.
Once connected to the Web configurator, set up the correct Internet connection according to your ISP's settings.
Our website provides instructions to help you set up various types of connections. They are presented in the 'Internet' section.
Diagnostics of computer connection to the router
If you connect to the router using an Ethernet cable, make sure that the cable is securely connected to the network adapter port on your computer and the router. When some device is connected to the router, the port LED on the router illuminates and blinks during data transfer.
Then, on the computer in the operating system, open the command line and ping the router's local IP address (192.168.1.1 by default).
ping 192.168.1.1
If you receive a message about the loss of all 4 packages, your computer's connection with the router is broken. In this case, check the network settings (particularly the Internet protocol TCP/IPv4). We recommend using automatic IP address obtaining.
If you configure the computer manually, make sure that the IP settings on the computer are consistent with those on your home network and that the computer's IP address is not occupied by another device on your network. To check your computer's IP settings, run a command from the Windows command line:
ipconfig /all
Make sure you get the IP address from the
192.168.1.xsubnet (it is the IP address from this subnet that is preset by default in the Keenetic router), and the IP address of192.168.1.1is set as the default gateway and DNS server.If you see IP addresses from another subnet, it means that the router is not currently set to the factory default settings. To reset the settings to the factory default settings, please refer to 'System settings and admin password reset'.
If you connect to the router via Wi-Fi, make sure that the Wi-Fi adapter (module) is turned on in your laptop or mobile device and that your Keenetic's Wi-Fi network is displayed in the list of available wireless networks. If you cannot see Keenetic's Wi-Fi network on your mobile device, make sure that the Wi-Fi LED on Keenetic is illuminated. The Wi-Fi LED illuminates when the Wi-Fi network is on, flashes frequently when data is being transmitted over the wireless network and is off when the Wi-Fi network is off. If the Wi-Fi LED is off, you may have accidentally turned off the Wi-Fi network with the button. Press and hold the
 Wi-Fi button on the router for more than three seconds to turn it on.
Wi-Fi button on the router for more than three seconds to turn it on.If you see a Wi-Fi network but cannot connect, you may have entered the network password manually, and an error occurred. Reconnect and enter the network password carefully. You can also use the automatic WPS connection feature.
If you cannot connect to your wireless network, update your wireless adapter drivers by visiting the adapter or computer (laptop) manufacturer's website. If you are using mobile devices, please install the operating system and manufacturer's software updates on time.
Importante
For information on using your computer's or mobile device's operating system, refer to the help system, documentation, or the operating system developer's support site.