Download Station
Some Keenetic devices have USB ports, which can connect external USB HDD and SSD drives with USB interface for network access to data and launching and autonomous operation of the built-in Transmission BitTorrent client. You can make a Keenetic router responsible for downloading and distributing torrents 24 hours a day, without burdening your computers or, moreover, tablets and smartphones with this task. You can manage your tasks both from your home network and via the Internet. You can use the Transmission web interface, Transmission Remote program or Keenetic mobile app (for Android, as iOS does not have the option to work with the built-in Transmission BitTorrent client).
To operate the built-in Transmission BitTorrent client, the system component 'Download Station' must be installed in your Keenetic. You can do it on the 'General system settings' page in the 'Updates and component options' section by clicking on the 'Component options'.

Importante
Download Station can only be run with a USB drive is connected to the Keenetic device. It is recommended to use an external hard drive (SSD or HDD) rather than a flash drive because they have very short access times for concurrent requests. SSD disks usually use more advanced and efficient controllers. Their firmware is more developed. They have qualitatively different algorithms for working with flash memory, and flash memory itself is usually of higher quality. Modern SSDs and HDDs are more designed for multiple writes and multithreaded access.
We also do not recommend using a USB drive with the exFAT file system for torrents.
Importante
For stable operation of the built-in BitTorrent client Transmission, it is necessary to mount a disk partition with an automatically mounted swap partition as a swap file area.
So, connect the USB drive to Keenetic according to the instruction 'Connecting a USB drive'. Then go to the 'Applications' page and click on the 'Download Station' link.
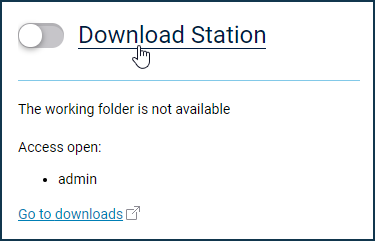
Then the 'Download Station' window will be opened.
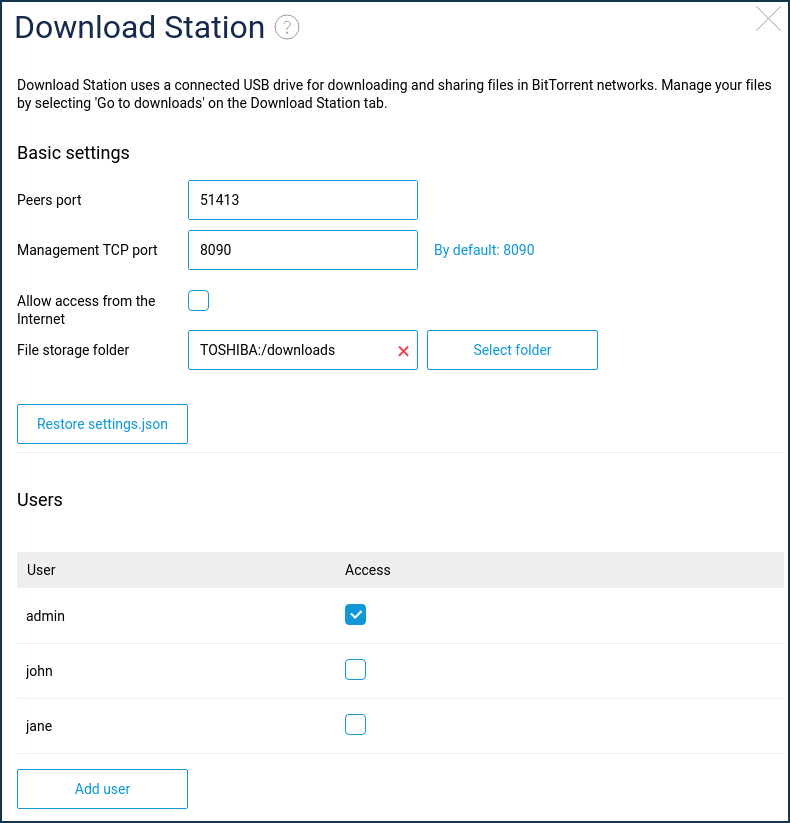
In the 'Peers port' (TCP port for incoming connections) and 'Management TCP port' fields, leave the default port numbers. If necessary, you can change the management port number (by default: 8090), which you will use to manage your Download Station via your web browser.
If you want to access the Download Station management from the Internet, enable the 'Allow access from the Internet' option.
In the 'Storage folder' field, select the folder on the disk where the downloaded files will be stored. Just click on the 'Select folder' button and specify the preferred folder or parent directory.
In the 'Users' section, select the accounts assigned access rights to manage the built-in Download Station.
To create a new account, click the 'Create user' button.
If you want to set up individual access rights to a network drive connected to Keenetic, please refer to the instruction on a folder permission control on a USB drive.
Then go back to the 'Applications' page. Download Station is off by default. To enable the Download Station, set the switch to the 'On' position.
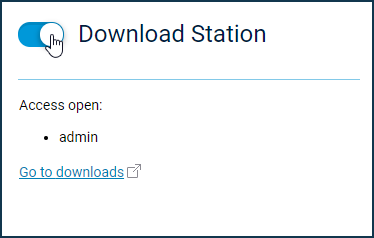
After configuring and enabling the Download Station, the 'Go to downloads' link will appear in the panel. Clicking on this link will open the 'Transmission WEB Control' window in your web browser.
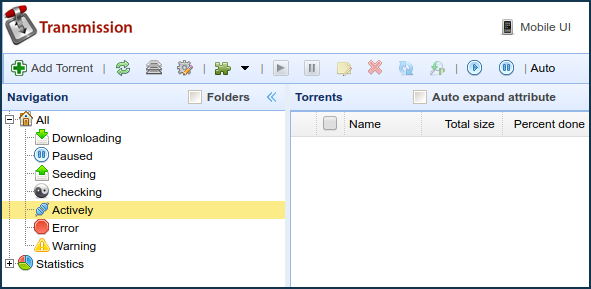
You can also open this window in your web browser by addressing <IP address>:<control_port> (e.g. 192.168.1.1:8090).
You will see an authentication window, and there you should enter the username and password of an account that has access to the settings of the built-in Transmission BitTorrent client.
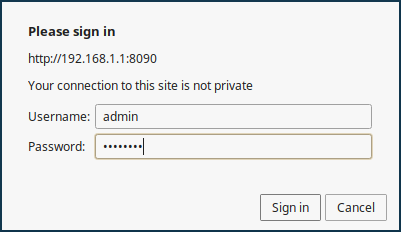
After authentication is complete, the 'Transmission WEB Control' window will open in your web browser.
You can find a detailed description of using the Download Station in the Transmission BitTorrent client interface article.
For remote access to the Transmission web interface from the Internet, we recommend using the KeenDNS domain name service and setting up remote access to the Transmission web interface following the instruction on the KeenDNS service.
Importante
The built-in Transmission BitTorrent client has maximum download and distribution speed limits depending on the Keenetic model:
Titan (KN-1810), Hero 4G (KN-2310), Hero DSL (KN-2410), Hero (KN-1011), Hopper (KN-3810):
15Mbytes/sSkipper (KN-1910):
12Mbytes/sCarrier DSL (KN-2111):
5Mbytes/sCarrier (KN-1711):
3Mbytes/s
These limitations are selected based on device performance so that the operation of the built-in Transmission BitTorrent client does not take up computing resources from the main Keenetic tasks and does not affect its overall stability. Transmission is not just an application that downloads and distributes files. It is an entire system that processes and supports multiple connections (which requires resources), operates with the USB interface (which requires more resources) and handles multiple files in the file system (more resources) for writing and reading at the same time. It is still the most complex application for any Keenetic device, which, if not limited, can take up all of Keenetic's resources, depriving it of its ability to perform other functions correctly.
It is important to understand that these values do not represent our guaranteed maximum speed (such as some of the routing speeds we list on the boxes of devices) but rather the limits for peak speed under ideal laboratory conditions. Actual speeds, taking into account the total load on the router, are usually lower.
Handling a large number of tasks (downloads) makes almost no sense: due to the general limitation on the channel width, each of them gets quite a bit of resource (if you use a large number of tasks, CPU load will increase, and access speed will naturally decrease). It is much more efficient to work with a small number of downloads, from one to five (configures by setting the queue length). The number of distributions can be much higher because they load the system less.
Suggerimento
If the 'Go to downloads' link does not appear in the router's web interface, check that the 'Download Station' and 'Web interface' permissions are set for the user account on the 'Users and access' page. This is because authorization is done via the Nginx server on the router, and permission is needed to access the web configurator via HTTPS. For example:
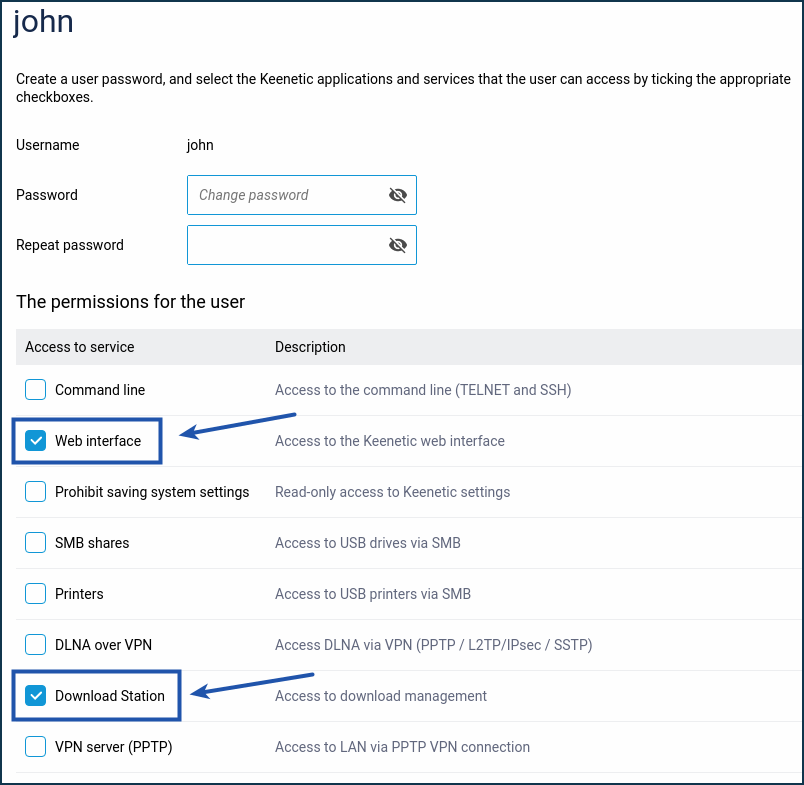
After that, a 'Go to downloads' link will appear on the web:
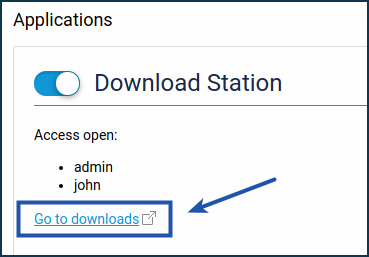
If you have set up access to the Download Station management according to this instruction, but you can't access it (Download station does not start, even though Keenetic router sees and recognizes the disk, the
adminuser has all rights, but no access to the client management web page http://192.168.1.1:8090 — web browser cannot show this page), follow the recommendations below.Check if the 'File storage folder' is specified correctly.
Ensure that the user whose account you are using has access to downloads and the web interface.
If the Transmission management interface no longer opens (
403 error) or there is an error when adding a torrent file and no downloading takes place, try to delete the '/transmission' folder on the external drive and reinstall it. In some cases, it is just enough to remove the configuration file 'settings.json' that was damaged when you disconnect the drive. For more information, see the Restoring Transmission BitTorrent client settings article.
If the Keenetic web interface is periodically lost or severely slowed down when using the built-in Transmission client, this problem may occur if an external drive formatted with the NTFS file system is used. The NTFS file system is very demanding in terms of resources. With the intensive use of the Transmission, the memory and processor load of the Keenetic router increases significantly, which decreases the speed of the web interface.
Optionally, you can enable the zRam swap file or use the ext4 file system on an external drive. For more information on using the ext4 file system, see the article Using the ext4 file system on USB drives.
If the torrent is not being downloaded via the built-in Transmission client and the same torrent is being successfully downloaded from a torrent client on your computer, please refer to the following article: No downloads via Transmission built-in torrent client.