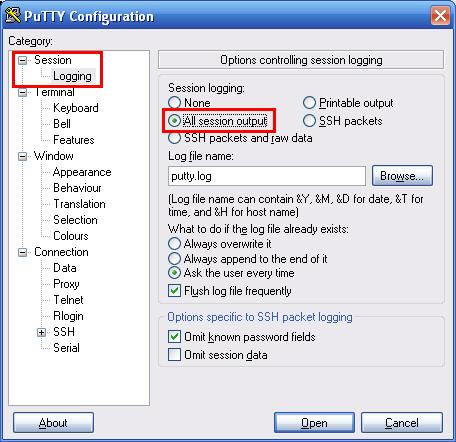Terminal program for Windows
Which Windows terminal program can be used to connect to the command-line interface (CLI) of a router using the Telnet/SSH protocol?
Windows Vista/7/8/10 lacks the HyperTerminal program, which was designed to connect to other computers, Telnet nodes or devices with a console port in previous versions of Windows.
If you wish to connect to a network device via Telnet, you can use the Telnet service from the Windows Vista/7/8/10 operating system. Further information on starting the Telnet service: Enabling Telnet and TFTP in Windows.
In addition to the Telnet service built into Windows, you can use any other terminal program, for example, PuTTY. You can download it from the following website: http://putty.org/.
This terminal program supports connection via Telnet and SSH.
PuTTY does not require installation; you can save the putty.exe file in a folder you like and run it. After you run it, you will see a window with the settings.
The following are examples of establishing a Telnet and SSH connection to your device.
Example 1. Creating a connection to a device via Telnet to operate it through the command-line interface (CLI).
In the 'Connection type' field, select the connection type 'Telnet'. Enter in the 'Host Name (or IP address)' field the network name or IP address of the device (by default for Keenetic routers, it is
192.168.1.1) and in the 'Port' field the port number on which the connection is to be made (by default the Telnet protocol usesport 23).
After pressing the 'Open' button, you will be prompted for a login and password to log in to the device. Enter your administrator account credentials.
Once the administrator login and password have been successfully entered, a command line prompt will appear, and you will be able to operate the device via the command-line interface (CLI).
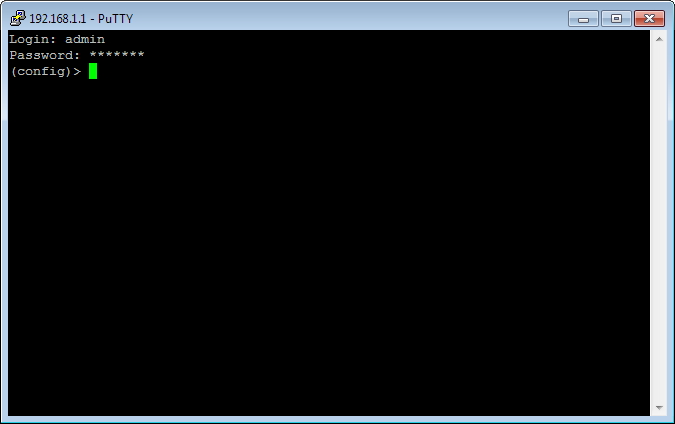
Example 2. Creating a connection to the device via SSH.
In the 'Connection type' field, select the connection type 'SSH'. Enter in the 'Host Name (or IP address)' field the network name or IP address of the device (by default for Keenetic routers, it is
192.168.1.1), and in the 'Port' field, the port number on which the connection will be made (by default the SSH protocol usesport 22).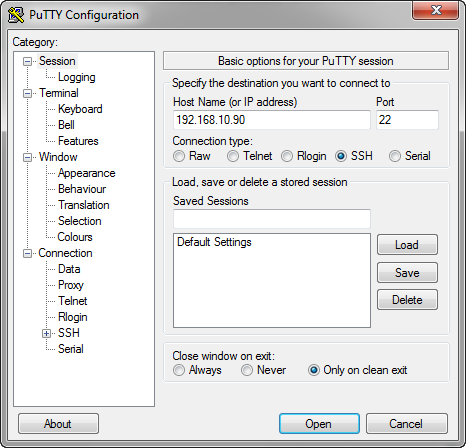
After pressing the 'Open' button, you will be prompted for a login and password to log in to the device. Enter your administrator account credentials.
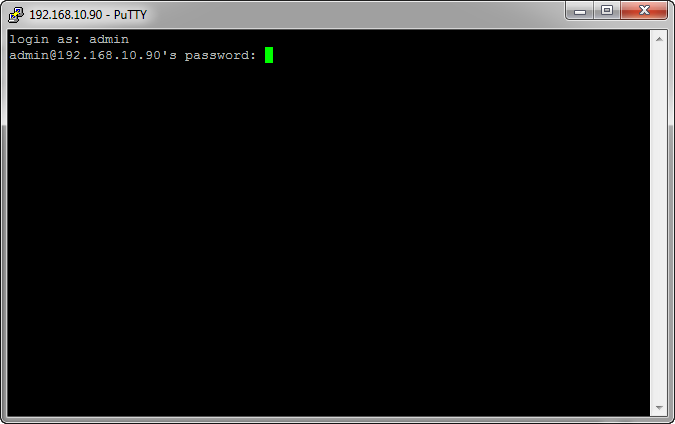
After successfully entering the administrator login and password, a command line prompt will appear, and you will be able to operate the device via the command-line interface (CLI).
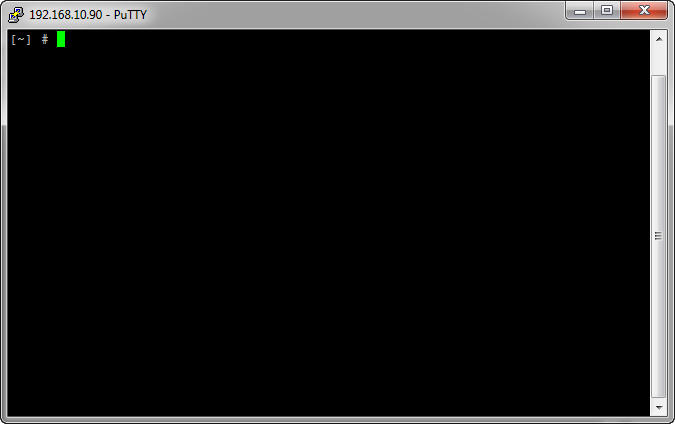
Nota
If you want the PuTTY terminal program to record a session to a text file (all commands executed and their results will be recorded), go to 'Session > Logging' and set it to 'All session output'. In the 'Log file name' field, you can specify the name of the file (putty.log by default) into which the session will be logged.