Adding a router locally
The Keenetic mobile app is designed to easily manage Keenetic routers, whether a single device or the entire Whole Home Wi-Fi System and their home network. Thanks to cloud technology, your Keenetic devices will be accessible not only from your home network but also in any place where your smartphone or tablet has Internet access. A public IP address is not required.
You can add a router in any operating mode (Router, Adapter, Repeater/Extender, Access point/Extender) to the app and manage it remotely.
The app automatically searches for a router on your local network and prompts you to add it. It is also possible to add a remote Keenetic using a special CID (CloudID) in the app. You can find more information on how to do this in the article 'Adding a router remotely via CID'.
Importante
Check your router's KeeneticOS version (must be 3.1 or higher) and make sure 'Keenetic Cloud service for mobile applications' is enabled in your device settings. You can find more information on how to do this in the article Main reasons for incorrect functioning of the Keenetic application and their solutions.
Connect the router to a power source via the power adapter supplied. Once the router has booted up, its Status LED (far left) should illuminate and not blink (this means that the router is switched on and ready to use).
Install the Keenetic mobile app on your mobile device.
Create a user account for the Keenetic application.
Connect your mobile device to the router's Wi-Fi network.
The Wi-Fi network name and password for the connection can be found on the device's bottom label. For example:
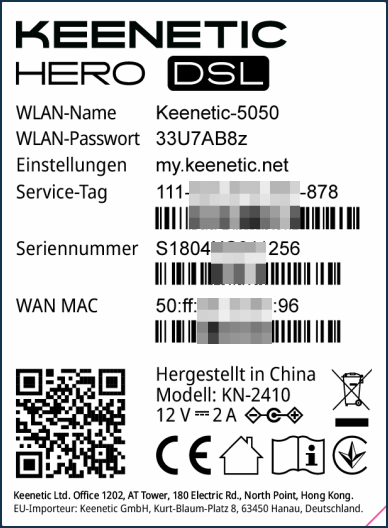
Switch on the Wi-Fi network on your mobile device, and in the list of available networks, find your network whose name is on the label and click on it. In our example, this is the
Keenetic-5050network.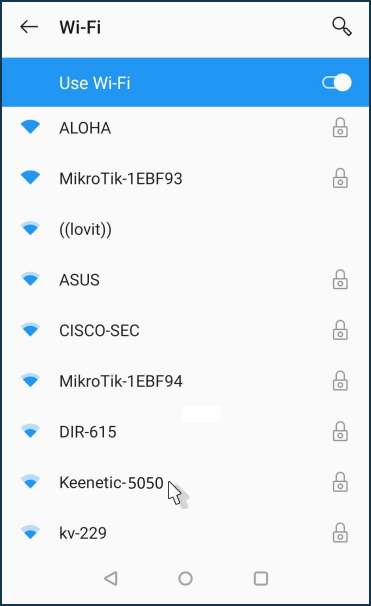
Enter the Wi-Fi password to connect to the network; this is also shown on the label, and tap 'Connect'.
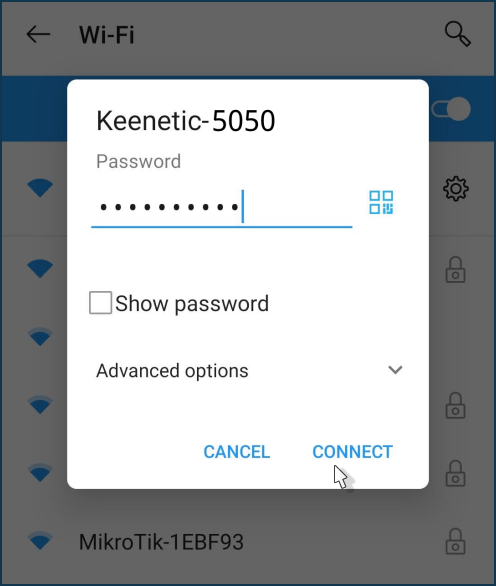
Launch the app, log in to your Keenetic Account or create one if you don't have it. Then, on the Sites screen, tap 'Add Keenetic'.
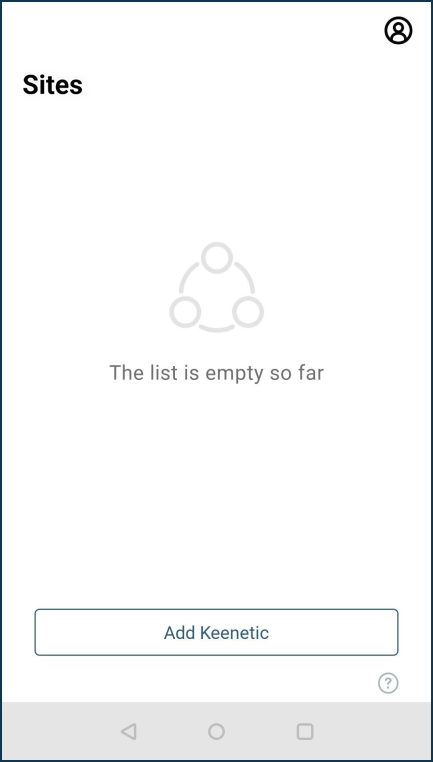
If you are connected to your router's network, the app automatically searches it for Keenetic devices.
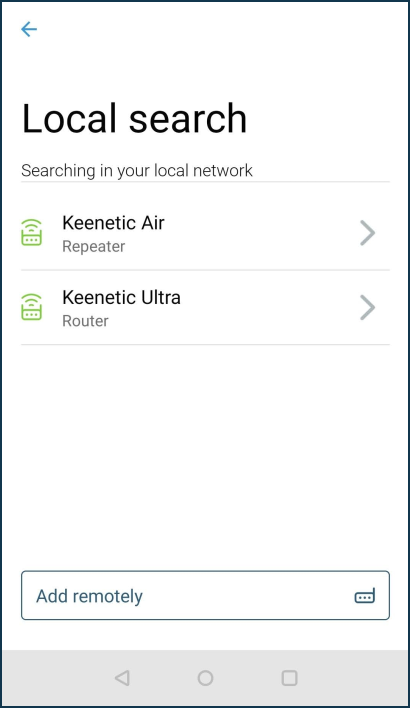
Tap on the detected device.
Use the router administrator name (
admin) and password, as in the web interface. Then tap 'Add'.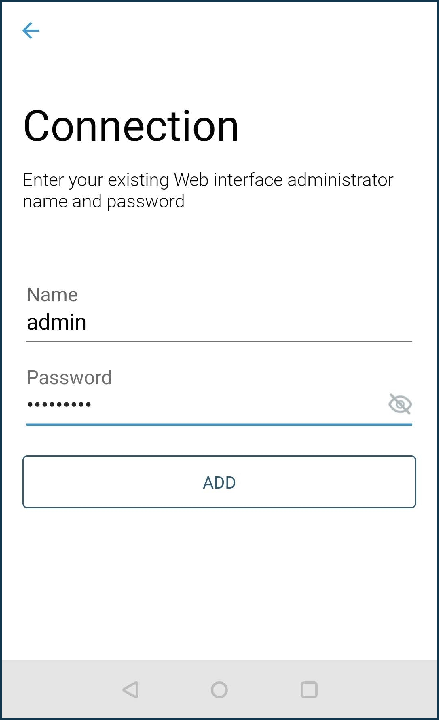
Importante
By default,
no administrator passwordis set in Keenetic routers. A user must set it during the initial setup. If you do not know or have forgotten the administrator password, use the Reset button on the router to reset it to factory settings.If the connection were successful, the router would be added to the app.
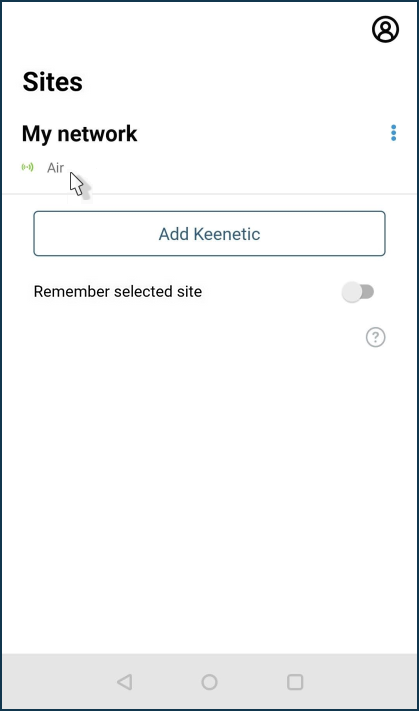
Suggerimento
If you are unable to add a router in the Keenetic app for some reason, we recommend that you reset your router to factory settings and then repeat the procedure to add a router.
For information on adding a remote router, see the article: Adding a router remotely via CID.
There is also an option of adding a router via the Keenetic Cloud web portal.


