Restoring KeeneticOS (for advanced users)
I tried to restore the router via the Keenetic Recovery Utility from your website, but the recovery did not happen for some reason. Is there any other way to restore KeeneticOS on my device, so I don't have to send it to a service centre?
If you could not recover the router OS (firmware) using the Keenetic Recovery utility, we recommend trying the following recovery method.
Importante
The specified way of router recovery is intended for advanced users.
If you find the described method difficult, you don't have enough knowledge and experience to perform the following procedure, we recommend using a special utility to restore the firmware in your Keenetic router (see KeeneticOS recovery article for instructions). The utility provides an easy and clear way for a common user to restore the firmware. You need to follow the recommendations in the utility strictly.
Download the Keenetic Recovery utility archive from Download Center. Choose the specific archive for your Keenetic model that will be used to restore the firmware.
Unzip the utility file and navigate to the subfolder
fw. This folder contains the firmware file for the specific model. The firmware file has abinextension (binary file). You can identify the required file by its name.For example,
KN-3010_recovery.binfor Keenetic Speedster, etc.Download and install a TFTP server such as tftpd32 on your computer.
Put the firmware file (
binfile) for your model in the installed TFTP server's folder (the default folder isC:\Program Files\Tftpd32).Run the TFTP server.
Importante
While the firmware is being restored, you need to temporarily disable Windows Firewall and anti-virus software on your computer, as they can block the server.
Connect your computer with an Ethernet cable to one of the Keenetic LAN ports (the router must not be connected to the Internet!).
On the computer's network adapter, manually set the IP address to
192.168.1.2with a subnet mask of255.255.255.0.For more information on how to set the IP address on your computer manually, depending on the version of your Windows operating system, see the Note at the end of this article.
Also, note that the TFTP client component is not installed by default in Windows Vista/7/8. For information on installing and starting this service in Windows Vista/7/8/10, see: Enabling Telnet and TFTP in Windows.
Hold down the Reset button and turn on the router's power.
Release the Reset button when the Status LED on the router starts flashing.
Nota
Reboot the device to leave the recovery mode without restoring the KeeneticOS.
Keenetic should get the file with the firmware from the TFTP server and write it into the non-volatile memory.
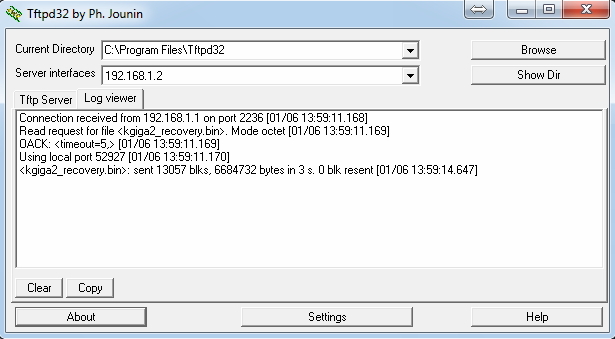
In about
5-7 minutes, the device will reboot and be ready to work with the new firmware.Configure the network adapter to automatically obtain an IP address from the router. For information on how to change the network adapter settings in Windows to obtain an IP address from the router automatically, see: How to change the network adapter settings in Windows to automatically obtain an IP address from the router?
This completes the firmware restore.
Nota
To set the IP address on your computer, go to:
Windows XP: Control Panel > Network Connections > Local Area Connection (Properties) > Internet Protocol TCP\IP (Properties);
Windows Vista: Control Panel > Network Setup > Network and Sharing Center > Manage Network Connections > Local Area Connection (Properties) > Internet Protocol TCP\IPv4 (Properties);
Windows 7/8/10: Control Panel > Network and Internet > Network and Sharing Center > Change Adapter Settings > Local Area Connection (Properties) > Internet Protocol TCP\IPv4 (Properties).