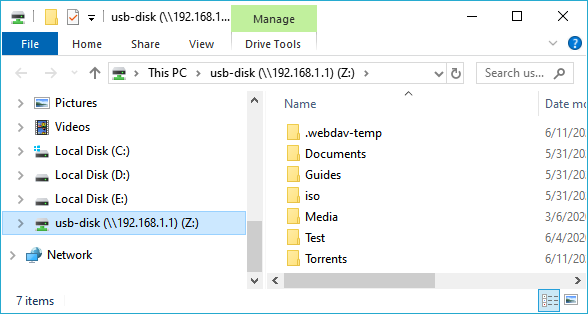Creating a Windows network drive to access a USB storage
I have a Keenetic router with a USB drive connected. How can I set it up so that it automatically mounts like a regular logical drive in the File Explorer or the 'This PC' window? What should I do to be able to work in a usual way without having to fill in the name or IP address of the router each time?
First of all, it's necessary to make the initial setup of a USB drive connection to a Keenetic device according to the instruction specified in the article 'Connecting USB drive to the Keenetic router' (i.e. allow access to the connected drive).
To add a network drive to the This PC menu, you need to use the Windows operating system function — Map network drive... (This article gives an example of how to connect a network drive in Windows 10). Run the File Explorer. Right-click the This PC icon and select Map network drive... from the context menu.
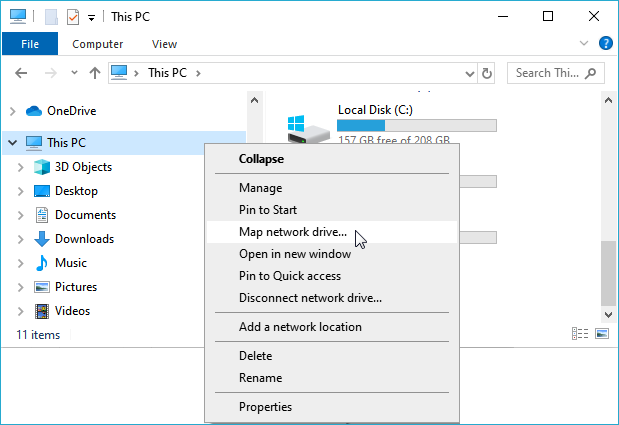
In the opened Map Network Drive... window, you will need to specify the drive letter to connect and the full path to the network folder.
To get the full pathname of the network folder, you need to enter it via File Explorer and copy the path from the address bar (in our example,
192.168.1.1— the router's default IP address).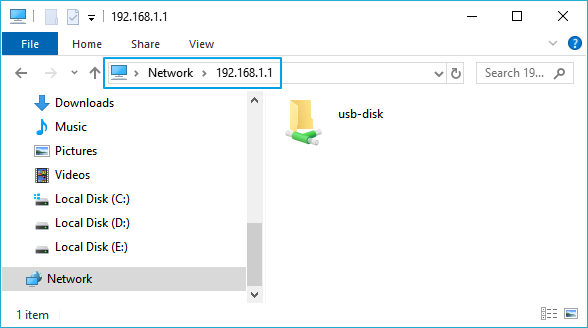
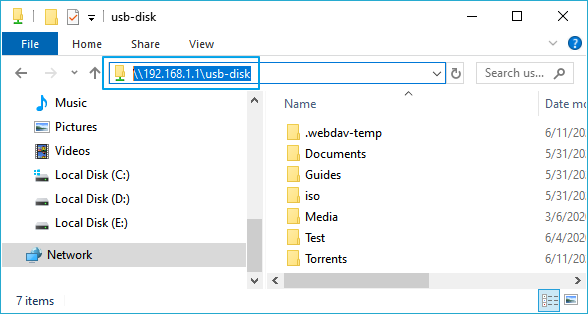
Insert the pathname in the Map Network Drive window in the Folder field.
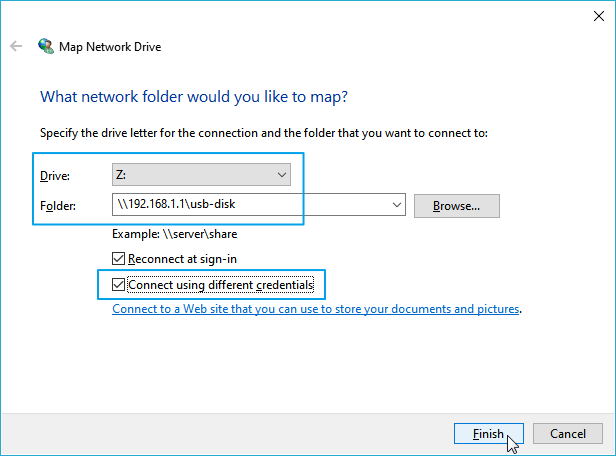
Importante
Tick the Connect using different credentials box; otherwise, the system will only try to connect to the network drive with the current account used to log in to Windows.
Check the Reconnect at sign-in box if you want to automatically connect the specified network drive every time you log on to the operating system (this function is available if the USB drive is permanently connected to the router).
After entering the data and clicking Finish, the system will request a login and password to access the drive of the Keenetic device. This can be any router account with authorized access to the CIFS service and the specified password. For information on configuring access rights to a USB drive connected to the Keenetic router, see the article 'Configuring access rights to a network drive connected to the Keenetic router'.
Importante
Windows OS does not allow you to connect network drives using accounts without a password. You can connect either without authorization or using an account with a login and password.
We use the
adminsystem account with the defined password in our example.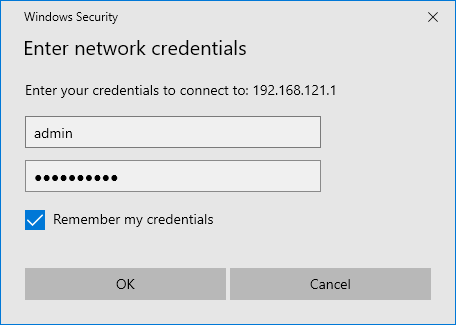
Tick the Remember my credentials box to avoid entering a username and password each time.
After clicking OK, the network drive will be added to Windows and appear in the drive list.