Using Download station with Apple devices
It is impossible to use the built-in Transmission Torrent / Download station client in the Keenetic application on iOS mobile devices. Application publishing rules on App Store do not allow publishing applications with the torrent client functionality.
But using the Keenetic router's web interface, you can set up remote access to the torrent client. Our routers have all the features to do this.
You can manage your downloads directly by connecting to the built-in Transmission Torrent client interface with a standard web browser. The web interface of the Keenetic router is adapted for mobile browsers.
Once you make all the settings, you can directly connect to the torrent client interface from your browser through a custom domain name. You can add a torrent for downloading from any device with an Internet connection (a mobile gadget or desktop computer), whether at home, at work, or on the road.
How to do that:
Connect to the web interface of the router.
Connect to the wireless Wi-Fi network of the Keenetic router.
Open the browser and enter my.keenetic.net or the default IP address
192.168.1.1in the address bar.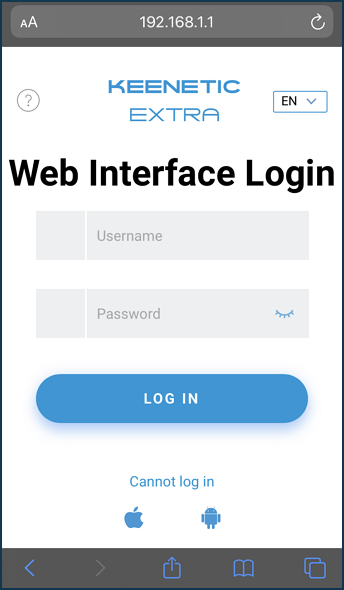
In the 'Login' field, enter
admin(in English lowercase letters).In the 'Password' field, enter the password of the device administrator.
Важливо
The user sets the administrator password of the router at the initial setup (it is not set by default).
Press 'Log in' to continue. If the connection is successful, you will see the web interface of the device.
Enable and configure the built-in Torrent client.
The navigation menu (Control Panel) is on the left of the side panel. To open it, press the button
 in the upper left corner of the screen and go to the 'Applications' page.
in the upper left corner of the screen and go to the 'Applications' page.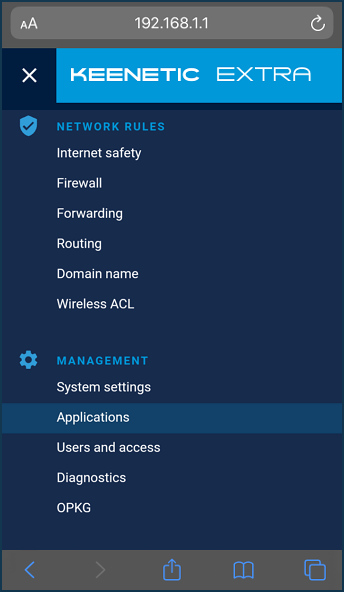
Click on the link in the 'Download station' section.
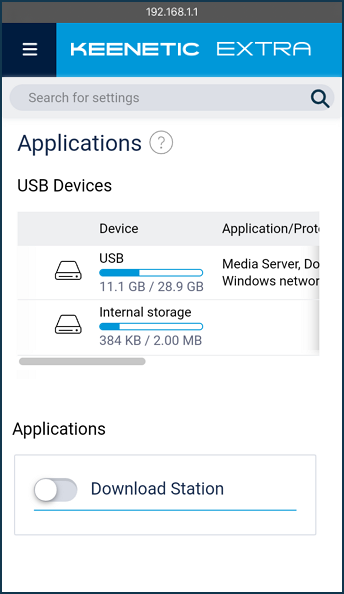
You will see the 'Download station' window. Leave the default port numbers in the 'Peers port' (TCP port for incoming connections) and 'Management TCP port' fields.
To access the Transmission control from the Internet, enable the 'Allow access from the Internet' option.
In the 'File storage folder' field, select the folder on the disk to which you will save the downloaded files. Click on the 'Select folder' button and specify the desired folder or parent directory.
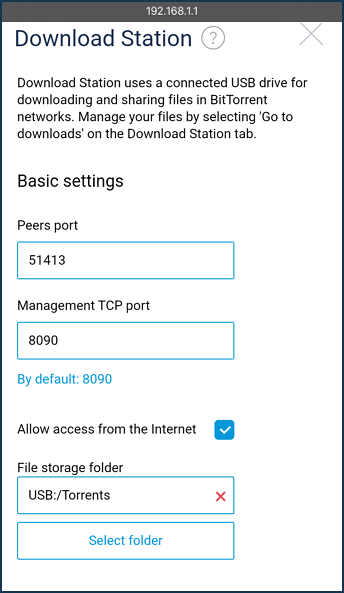
In the 'Users' section, tick the administrator account to assign access rights to manage the built-in BitTorrent client.
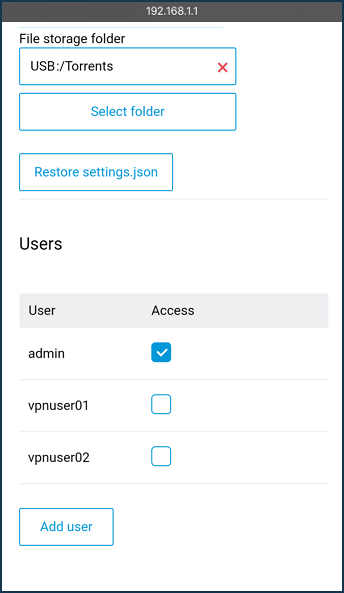
To switch on the torrent client, set the switch to the 'Enabled' state.
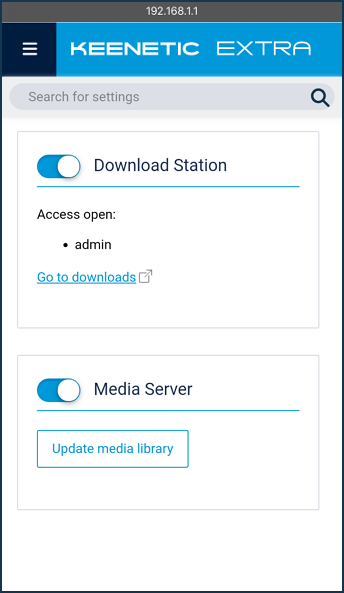
You can find more information on setting up a torrent client in the 'Download station' article.
Assign your own permanent domain name to your router using the KeenDNS service.
With our KeenDNS service, you can register a permanent domain name, which will allow you to get a permanent Internet address to your Keenetic. Unlike other similar services, KeenDNS is completely free of charge and can work not only directly but also through the cloud. In this case, remote access to the interface and built-in applications will work even if you have a private IP address.
Go to the 'KeenDNS' tab on the 'Domain name' page. Create and enter a name for your router, click 'Register'.
The Keenetic device will give you information about free and occupied names. Select one of the available options.
The Keenetic Cloud service must be enabled for remote control of your router (you can find the setting on the 'System settings' page. If you see a message telling that you must enable Keenetic Cloud (it is disabled by default), click 'Enable'.
The Keenetic will automatically request a security certificate (SSL). Wait until you receive the certificate. Typically, this process lasts no longer than one minute.
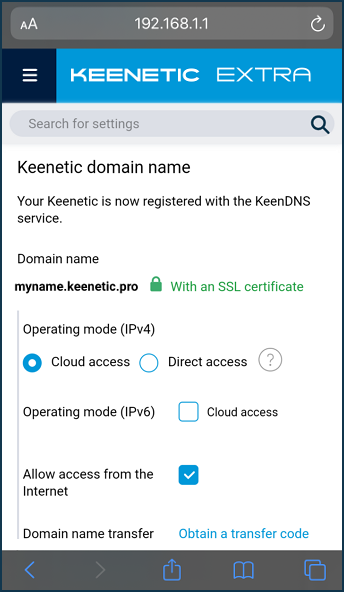
After receiving the SSL certificate, Keenetic will register in the KeenDNS service under the specified domain name.
The KeenDNS service allows you to use 2 modes of operation:
'Cloud access' (for private IP addresses);
'Direct access' (for public IP addresses).
For more information, see the article 'KeenDNS service'.
Allow access from the Internet to the Download station interface.
On the 'Domain name' page, on the 'KeenDNS' tab, under 'Access to web applications running on your network', click 'Add'.
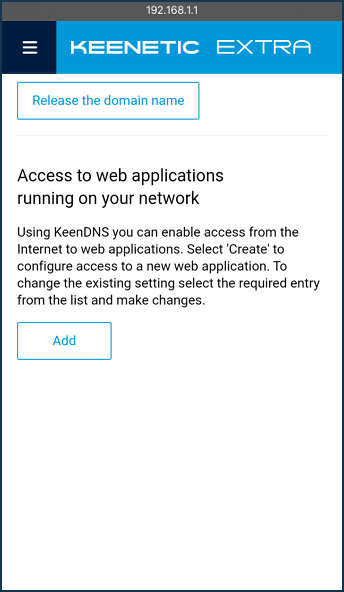
You will see the 'Access settings' page. To access the web interface of the built-in Transmission torrent client, the rule will be:
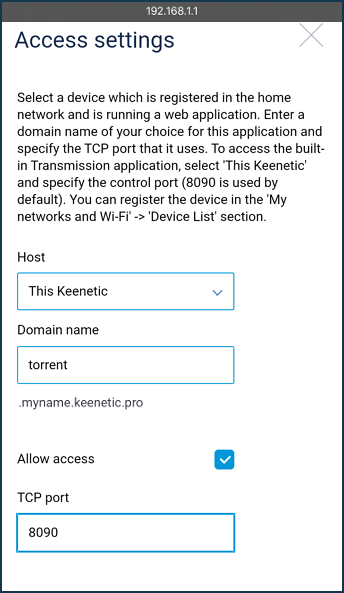
In the 'Device' field, leave 'This Keenetic' to access the built-in service (in our example, such service is a Transmission torrent client).
Create and specify a domain name for this application in the 'Domain name' field. The name must be in the Latin alphabet.
To access the router's web interface, the 3rd level domain name is used (in our example, it's
myname.keenetic.pro), and the torrent client's web interface will use the 4th level domain name (in our example, it'storrent.myname.keenetic.pro).Thus, the Transmission application will be available under the domain name
torrent.myname.keenetic.pro.To access the application, enable the 'Allow access' option.
In the 'TCP port' field, specify the port number where the built-in torrent client is running. By default, port
8090is used.For more information, read the article 'An example of remote access to home network resources with KeenDNS'.
Check the remote access to the Torrent client interface.
You can now access the torrent client interface using a 4th level domain name from any point on the Internet (in our example,
torrent.myname.keenetic.pro).To connect to the interface, use the Keenetic router administrator account.
Besides access to the torrent client interface, you can connect to the router's web interface, if necessary, using the created domain name via the KeenDNS service (in our example, this is the 3rd level domain name
myname.keenetic.pro). You will be able to access not only from mobile devices but also from any computer to have full control over all router's settings.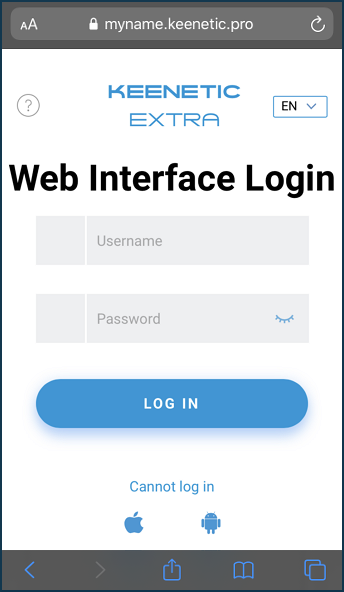
Add the torrent download.
Connecting to the Transmission torrent client interface, you can add downloads, start and pause downloads or delete selected torrents.
To add the torrent, click the navigation button
 in the upper right corner of the screen.
in the upper right corner of the screen.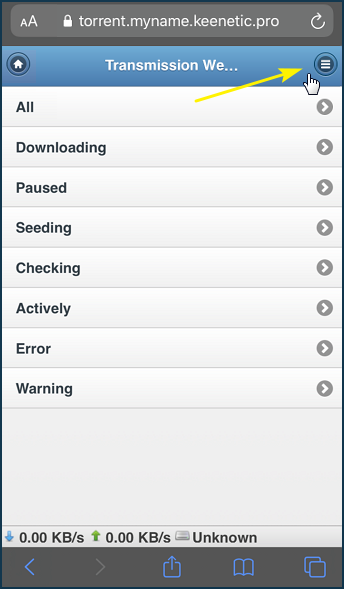
Then click 'Add torrent'.
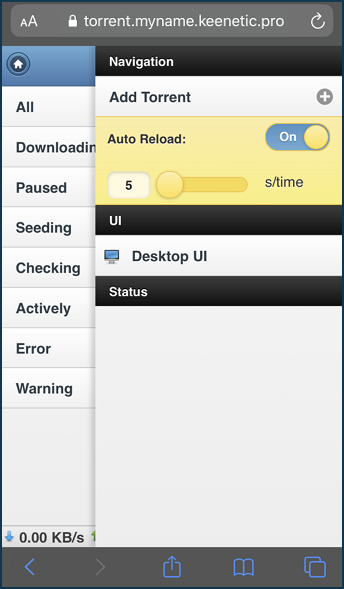
Insert a link to
*.torrentor magnet, and click OK.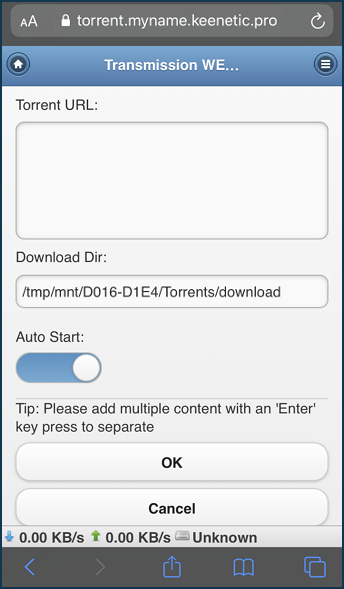
The article 'Transmission BitTorrent client interface' provides detailed information on Transmission torrent client and describes the main application parameters.