Why can't my home network device connect to the Wi-Fi network?
Sometimes we are approached by customers who describe a situation where only one (or several) of their home network devices cannot connect to the router's Wi-Fi network. Still, other clients are successfully connecting and accessing the Internet.
There may be various reasons for this situation. In this guide, we'll look at the most common ones and offer suggestions to help you identify the cause and connect your device to your router's Wi-Fi network.
Ensure that the Wi-Fi network name (SSID) does not use special characters (e.g. space, full stop, comma, colon, etc.). Some devices may not work properly when connected to a Wi-Fi network containing the above characters.
Підказка
We recommend using only Latin letters, numbers and valid characters such as hyphens and underscores in the network name.
You can check the network name (SSID) settings in the router's web interface in the 'Home network' menu under '2.4 (and/or 5) GHz Wireless Network'.
Some mobile devices may not work correctly with Wi-Fi access points that have mixed encryption modes 'WPA-PSK + WPA2-PSK' and 'WPA2-PSK + WPA3-PSK'.
WPA+WPA2 is rarely used these days, as WPA-only devices are hard to find, and WPA2+WPA3 should only be activated if you are sure that all devices will operate correctly in this mode.
Check the network security mode set on your router in the 'Home segment' menu. If you have a mixed mode set, deactivate it under 'Wireless Network' and set Network security to 'WPA2-PSK'.
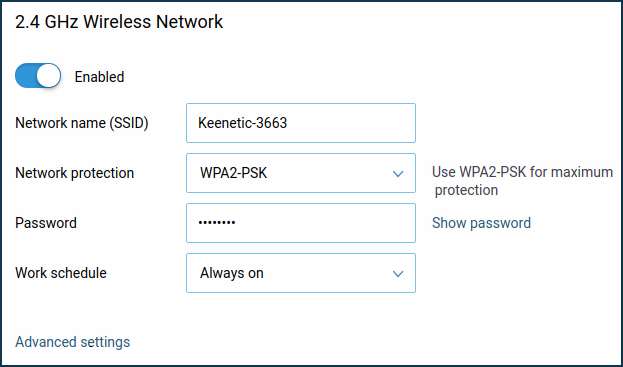
If your home network for most mobile devices needs to keep using a specific network security protocol (e.g. WPA3-PSK), create a separate additional access point (with WPA2-PSK mode). Only connect to it clients who do not have WPA3 support or have trouble connecting to the primary network. How to create an additional Wi-Fi access point is shown in the Note at the end of these instructions.
Keenetic routers have 'Roaming for wireless devices' enabled by default. There may potentially be compatibility issues between some clients and the access point. Sometimes mobile devices cannot connect via Wi-Fi to a router with 802.11r (FT) roaming enabled. This depends on the Wi-Fi driver implementation on the mobile device. For more information, see 'Why can't my device connect to Wi-Fi when my router has Fast Transition (802.11r) enabled?'.
Disable seamless Wi-Fi roaming in the web interface on the 'Home segment' page. Set 'Fast transition (802.11r)' to 'Disabled' and then try to reconnect the device to the Wi-Fi network.
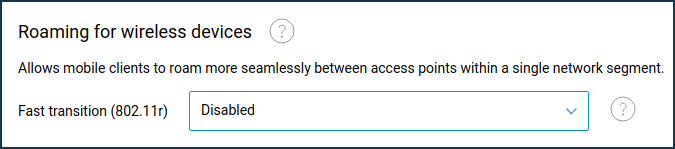
If you are using a Wi-Fi System in your home network and seamless roaming operation is required for most mobile devices, create a separate additional access point with 'Fast transition (802.11r)' turned off in its settings. Only connect customers who are experiencing problems connecting to the main network. How to create an additional Wi-Fi access point is shown in the Note at the end of these instructions.
You may have previously enabled a 'Whitelist' in your router's wireless access control settings, and the device you want to connect to is not on it, causing the connection to be blocked. In the router's web interface on the "Wi-Fi access control" page, disable the access list or add the MAC address of the client to it.
When using a 5 GHz Wi-Fi network, be aware that some devices cannot work with channels from the upper range (with a channel number higher than
100). Manually set any channel number between36and64in the router's 5 GHz Wi-Fi settings. See the instructions for more information: 'Your mobile device can't see the 5 GHz Wi-Fi network?'.Forget/delete the network connection on the device that is not connecting and then connect it again, this will clear the previously saved network profile.
The problem with your computer or laptop connecting to the Wi-Fi router network may be due to the use of an outdated Wi-Fi adapter driver. Visit the adapter manufacturer's website, and if a new driver version is available, update it.
The inability to connect some smart home devices may be caused by an 802.11ax connection or
256-QAMmodulation between the Keenetic and a smartphone. The point is that during connection, the smartphone while remaining connected to the Keenetic, establishes a connection to the smart home device to pass it the access point settings to which it should connect. If the smart home device does not support the standard/modulation used between your smartphone and Keenetic, this transfer will not be successful. In this case, temporarily disable the 802.11ax standard and256-QAMmodulation in the Keenetic wireless network settings and reconnect. Once the smart home device is connected to the Keenetic network, both settings can be enabled.
Важливо
If the device connection problem persists, send us the self-test.txt system file from the router saved at the time the problem occurred, following the 'Saving the self-test file' instruction. Do not enable Debug mode! In the request, be sure to state which device is experiencing the problem (specify the MAC or IP address of the device).
Примітка
Create a separate access point for a customer who is experiencing problems connecting to a network with seamless roaming and with mixed encryption mode.
You can make an additional Wi-Fi access point in two ways:
In a separate network segment (set up via the router's web interface);
In the main Home segment via the command-line interface (CLI) of the router.
This creates a separate additional Wi-Fi access point only for the device on which the problem occurs. The previously created main network in the Home segment will remain, and all other clients will connect to it. The new Wi-Fi network will have its own name, password and other necessary parameters (for example, to use WPA2 encryption type or not to use wireless roaming).
Example of creating a separate Wi-Fi access point in the Home segment in the 5 GHz band:
interface bridge0 include WifiMaster1/AccessPoint2 exit interface WifiMaster1/AccessPoint2 mac access-list type none security-level protected authentication wpa-psk12345678encryption enable encryption wpa2 ip dhcp client dns-routes ip dhcp client name-servers ssidtest-5up system configuration save exit
WifiMaster1/AccessPoint2 is the first free 5GHz access point on the list (there are four in total, two are occupied by default for Home and Guest networks).
The authentication wpa-psk 12345678 command sets the network key (password).
The ssid test-5 command sets the network name.
Change the highlighted parameters to your own values.
Use a complex password to connect to the Wi-Fi network, which is difficult to guess and takes a long time to find by brute force.
You can load all these commands into the console at once.
Example of creating a separate Wi-Fi access point in the Home segment in the 2.4 GHz band:
interface bridge0 include WifiMaster0/AccessPoint2 exit interface WifiMaster0/AccessPoint2 mac access-list type none security-level protected authentication wpa-psk12345678encryption enable encryption wpa2 ip dhcp client dns-routes ip dhcp client name-servers ssidtest-2up system configuration save exit
WifiMaster0/AccessPoint2 is the first on the list of free 2.4 GHz access points (there are four in total, two are occupied by default for Home and Guest networks).
Важливо
Once an additional Wi-Fi access point has been created via the CLI, a further configuration can only be done via the router's command-line interface.