Ways to improve your Wi-Fi network
Wi-Fi technology is becoming more and more popular and widespread. Many modern devices (smartphones, tablets, laptops, routers, TV) use Wi-Fi. The most common at the moment is the IEEE 802.11n standard.
The main characteristics of a Wi-Fi network are coverage area, connection speed and quality. In some cases, you may want to choose a parameter that is most important to you. Decide what you need most: maximum coverage, fast or stable connection.
Users periodically have questions about the speed and stability of Wi-Fi devices. The most common of these are:
Why is the actual data rate significantly lower than that displayed in wireless status?
Why is the connection speed 54 Mbps or lower when connecting a wireless adapter that supports 802.11n?
Where is the promised 300 Mbps (or 150 Mbps) speed when connecting wireless devices to a Keenetic router in 802.11n standard?
How do I properly configure wireless network devices to operate efficiently, consistently and at the highest speed possible, taking full advantage of the IEEE 802.11n standard?
This article will answer these questions and look at some of the most effective ways to increase a Wi-Fi network's connection speed, bandwidth, and stability when using 802.11n.
Maximum data rate and connection speed (channel rate) are different things
To begin with, many users incorrectly focus on the connection speed (in megabits per second), which is displayed in the connection information. For example, in the Windows operating system, it is shown in the 'Speed' field on the 'General' tab of the 'Status' window of the wireless connection.

The wireless adapter driver displays this number. It shows what connection speed at the physical layer is currently used within the selected standard, i.e. the operating system only reports the current (instantaneous) physical connection rate (called channel rate).
The actual bandwidth of the connection may be significantly lower during data transmission. The real data transfer rate depends on many factors, such as 802.11n access point settings, the distance between the client and access point, the number of wireless client adapters simultaneously connected to it, etc. The difference between the connection speed that Windows shows and actual data rates are primarily due to the amount of service data, wireless packet loss, and retransmission costs.
For information on checking wireless network transmission rates, see the following article Actual connection speed in Wi-Fi technology.
802.11n standard's benefits work only for 802.11n adapters
The 802.11n standard uses various technologies, including MIMO, to achieve higher bandwidth. Still, these are only effective for clients that support 802.11n specifications (for information on this, see the article 'What you need to know about Wi-Fi 4'). Keep in mind that using an 802.11n wireless access point does not increase the performance of existing 802.11b/g clients.
If possible, do not use outdated Wi-Fi devices on your network
With an 802.11n access point-based wireless network, you can use devices from previous standards. An 802.11n access point can work simultaneously with 802.11n adapters and older 802.11g or even 802.11b devices. The 802.11n standard provides mechanisms to support legacy standards. 802.11n client speed is reduced (by
50-80%) only when slower devices actively transmit or receive data. For maximum performance (or at least verification) on an 802.11n wireless network, it is recommended that only clients of this standard be used on the network.Why is the connection speed only 54 Mbps or lower when connecting an 802.11n adapter?
Most 802.11n devices will experience an
80% reductionin bandwidth when using legacy WEP or WPA/TKIP security methods. The 802.11n standard specifies that high performance (over 54 Mbps) cannot be achieved using one of the above methods. The only exception is for devices that are not 802.11n certified.If you don't want speed degradation, use the AES (IEEE 802.11i security standard) WPA2 wireless network security method or an even more secure one.
In some cases, when using an 802.11n Wi-Fi adapter and an 802.11n wireless access point, only the 802.11g standard is connected. This situation may be because the default access point has WPA2 technology with the TKIP protocol preinstalled in the wireless network security settings. Again, the recommendation is that in WPA2 settings, use the AES algorithm instead of TKIP and then connect to the access point using the 802.11n standard.
Another possible reason to connect only on 802.11g is that Autodetect mode (802.11b/g/n) is selected in the access point settings. If you want to establish a connection on the 802.11n standard, do not use the 802.11b/g/n autodetect mode, but manually set the connection to use only 802.11n. But remember, in that case, 802.11b/g clients will not connect to a wireless network, only clients that support 802.11n.
Use the 5 GHz band
Some routers support dual-band Wi-Fi, a dual-band 2.4 and 5 GHz access point. Almost all Wi-Fi networks now operate on the 2.4 GHz frequency. The more devices are working on the same band, the more they interfere with each other, which significantly reduces the quality of the connection. This statement is especially true in apartment buildings, where Wi-Fi devices are available in almost every apartment. The advantage of the 5 GHz frequency is free radio broadcasting, as this frequency is rarely used so far, and as a result, there is minimal interference and maximum connection quality. Your smartphone, tablet, laptop or USB adapter must support this frequency to use the 5 GHz network.
When using the 5 GHz band, we recommend selecting channels
36,40,44and48as they do not use Radar Coexistence mode (DFS).In some cases, it is recommended to reduce the Wi-Fi signal power at the access point to 50 - 75%
Using too much emitted Wi-Fi signal power does not always mean that the network will work steadily and quickly. High signal strength can cause additional interference and errors in the network. If the radio in which your access point is operating is heavily loaded (you see many wireless networks when you view them, and their signal strength is high), the impact of intra- and interchannel interference may be affected. This interference affects the network's performance as it dramatically increases the noise level, resulting in poor communication stability due to the nonstop forwarding of packets. In this case, reducing the transmitting power at the access point is recommended.
If you didn't find the transmitter power reduction setting at the access point, you could do it in other ways: increase the distance between the access point and the adapter as much as possible; remove the antenna at the access point (if the device has this option); use an antenna with a lower gain (e.g.
2 dBiinstead of5 dBi).The power of the access point transmitter in the router is usually
2~3times higher than on mobile client devices (laptop/smartphone/tablet). There may be places in the network coverage area where the client will hear the AP well, and the AP will hear the client badly or not hear at all (a situation where the signal on the client device is present, and the connection is not). As an option, the transmitter power at the AP can be reduced to obtain a more stable connection.
Make sure that the access point and adapter support and enable WMM mode
WMM (Wi-Fi Multimedia) mode must be enabled for speeds above
54 Mbps.The 802.11n specification requires devices to support the 802.11e standard (QoS for improved wireless performance) to use the High Throughput mode, i.e. speeds above
54 Mbps.WMM mode support is required for devices that are certified to use the 802.11n standard. We recommend enabling WMM mode by default in all certified Wi-Fi devices (access points, wireless routers, adapters).
Please note that WMM mode should be enabled on both the access point and wireless adapter.
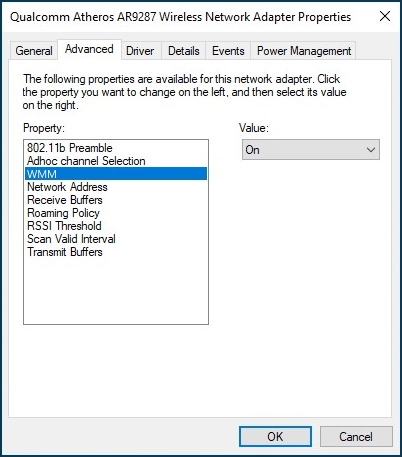
WMM mode in the settings of different adapters can be called differently: WMM, Multimedia environment, WMM Capable, etc.
Disable 40 MHz and 80 MHz channel usage
The 802.11n standard provides for the use of
40 MHzbroadband channels to increase bandwidth (802.11ac can use a channel width up to160 MHz).40 MHzchannels are more susceptible to interference and may interfere with other devices, causing performance and reliability problems, especially with other Wi-Fi networks and other devices operating in the 2.4 GHz band.40 MHzchannels may also interfere with other devices using this range (Bluetooth devices, cordless phones, neighbouring Wi-Fi networks).In reality, changing the channel width from
20 MHzto40 MHz(or using 'Auto 20/40' channel width selection mode in some devices) can even result in a reduction rather than an increase in bandwidth. Reduced bandwidth and unstable connections may occur despite the channel rate figures, which are twice as high when using40 MHzchannel width. As the signal level drops, using a40 MHzchannel becomes much less efficient and does not increase bandwidth. With40 MHzchannel width and weak signal strength, the bandwidth can be reduced to80%and does not lead to the desired increase in bandwidth.Sometimes it is better to use a stable channel rate of
135 Mbpsthan an unstable270 Mbps.The real benefits of using a
40 MHzchannel (in particular, an increase in bandwidth from10to20 Mbit/s) can usually only be achieved with stable signal conditions and a small number of transmitters in the frequency band. The use of a40 MHzchannel width is justified in the 5 GHz frequency band.If you have decided to use a
40 MHzchannel and have noticed a slowdown (not the channel connection speed that is displayed in the web interface in the 'System dashboard' menu, but the rate of loading web pages or receiving/transmitting files), we recommend using a20 MHzchannel. This way, you can increase the bandwidth of the connection.Also, it is possible to establish a connection with some devices when using a
20 MHzchannel (no connection is established with a40 MHzchannel).What for the operation of mobile devices in the 5 GHz range, the default channel width of the router is
20/40/80 MHz. If you notice a speed drop when working on a 5 GHz network, we recommend you set the channel width to20/40 MHz.Use the latest wireless adapter driver
Low connection speed can be a result of the poor compatibility of drivers from different Wi-Fi equipment manufacturers. It is not uncommon to get a significant speed boost by installing another version of a wireless adapter driver from its manufacturer or the chipset manufacturer used in it. Visit the manufacturer's websites for your wireless devices and laptops to check for new drivers and other updates. Install the latest version of your wireless adapter drivers.
For Apple devices
To increase the speed of the Wi-Fi Keenetic network with some Apple devices can help change the country to the United States. This setup can be done through the web interface in the wireless network settings in the 'Country' field.
In some devices, the transmitter power is reduced by about half on the outermost channels (
1and11/13for 2.4 GHz). Try channel6to increase coverage.
Turn off power-saving mode
Low Wi-Fi connection speed can be observed in some mobile devices with power-saving mode activated (sleep mode). It can affect the operation of the Wi-Fi client's wireless adapter. Manually turn off this mode to verify the connection. On some devices, the power-saving mode is automatically activated when the battery charge level is set to a specific limit (for example, when the charge is below
20%or15%). If you do not know how to turn off the power-saving mode in the operating system settings, we recommend that you make sure that the battery level does not fall below a certain level (in some systems, the battery indicator in the status bar changes its colour to yellow).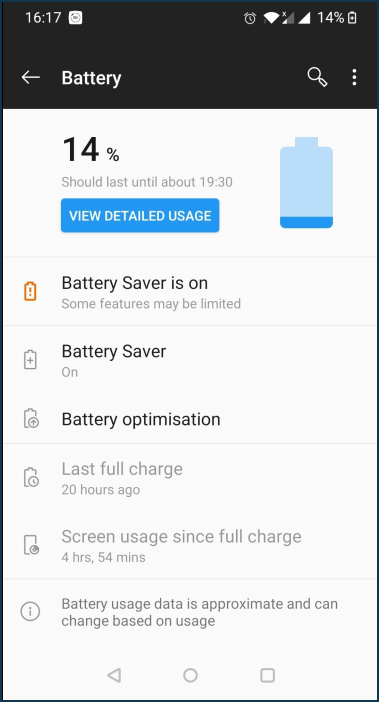
On a Windows laptop, in the wireless adapter properties on the 'Power Management' tab, try disabling the 'Allow the computer to turn off this device to save power' option. For example:
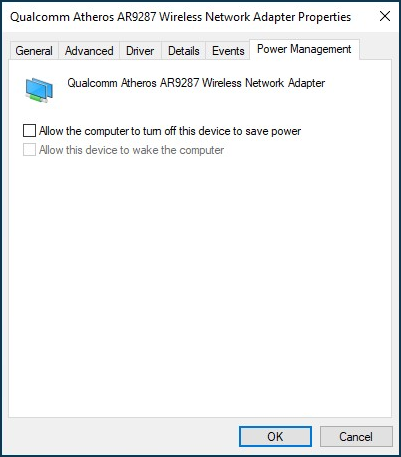
You may also experience low Wi-Fi speeds after your device leaves sleep mode. In this case, try to turn the device off (shut down the system) and turn it back on again.
Remove service class
A service class may have been set for the home network device in the router settings. If a service class is used, the network hardware accelerator (ppe hardware; hwnat) is disabled for this device, as the accelerator is not able to handle traffic prioritisation. With the accelerator switched off, the speed may be reduced. Try removing the value in the 'Service class' field on the 'Device Lists' page (set it to 'Not set').
So, we looked at just a few ways to increase the Wi-Fi network's connection speed, bandwidth, and stability. But don't forget that other factors (such as device location and distance, the amount of interference in the wireless signal path, the presence of a large number of Wi-Fi devices operating within your device's range and using the same frequency range, etc.) affect the performance of Wi-Fi networks.