Connecting a USB drive
Some Keenetic routers are equipped with USB connectors that you can use to connect external drives with a USB interface (it can be flash drives, external HDD and SSD).
Важливо
We recommend that you back up important files to avoid data loss.
There are no hardware or software restrictions about the simultaneous connection of several USB drives. To connect multiple drives to a single USB port, we recommend using an active USB hub with its own power supply.
There is no limit to the maximum capacity of an external hard drive connected to the router.
However, the following specifics should be taken into account:
32-bitsystems, which are used in all Keenetic models (except Peak KN-2710), have restrictions for mounting and working with multi-terabyte data volumes at the Linux kernel level. In the EXT4 file system, drives up to16 Tbytescan be connected. If you mount a drive larger than16 TB, you can divide it into2 partitions(the partition must not exceed16 TB) and then these partitions will be successfully mounted in the system.To disconnect the drive, use the Safely USB Disk Removal procedure.
You can share a connected drive with users of your Windows or Apple network.
By connecting a USB hard drive, you can use the built-in Download station (for file-sharing network) and assign a job to download torrents to the router and distribute them around the clock, without loading your computer or, especially, tablets and smartphones with this task. You can manage tasks both on your home network and over the Internet.
You can organize a DLNA media server to watch media content on smart TVs, network media centres and media players (smartphones and tablets).
Also, you can enable an FTP server to access files on USB drives via FTP (with the ability to access from the Internet).
This article will look at the example of connecting a USB drive to a router and setting up network access to the drive resources for all users of the Windows home network.
The router can work with standard Microsoft Windows filesystems NTFS, FAT32 and FAT, with file systems used in Linux – EXT2, EXT3 and EXT4, and the macOS file system – HFS Plus.
Before connecting the USB flash drive to the Internet hub, ensure that the system components required to work with the USB flash drive are installed on the device. This can be done on the 'General system settings' page in the 'Updates and Component Options' section by clicking 'Component options'.
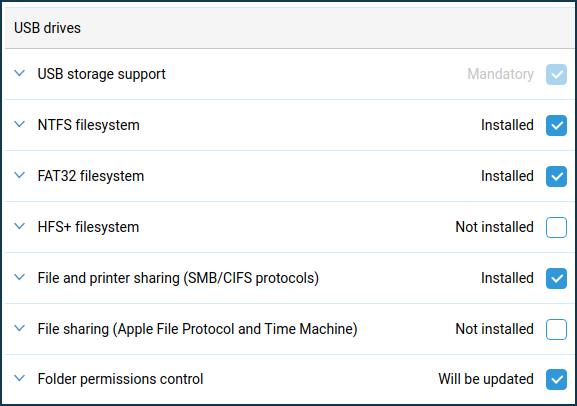
In particular, when connecting a USB drive with an NTFS file system, the NTFS File system component must be installed, and when connecting a USB drive with a FAT32 file system, the 'FAT32 filesystem' component must be installed.
'Folder permissions control' component allows you to set permissions for individual directories located on the USB drive, while the 'File and printer sharing (SMB/CIFS)' component provides access to USB drives and printers for PCs with Windows OS.
Connect a USB drive to a USB port of the router. Keenetic will automatically recognize and install compatible storage. If a drive contains volumes, they will be mounted automatically.
Make sure that the system has detected USB storage. On the 'USB drivers and printers' section of the 'System dashboard' page, you should see a connected drive record.

If the drive is not recognized, connect the drive to your computer and check for errors in the file system. For more information, refer to the What to do if the router cannot see a connected USB drive article.
Click on 'USB drives and printers' to go to the 'Applications' page. Here you will see the 'SMB server' panel. SMB server is enabled by default. The operating system of the router supports CIFS/SMB (SMB v1/2/3) protocols. Click 'SMB server' to configure the file server and to share folders.
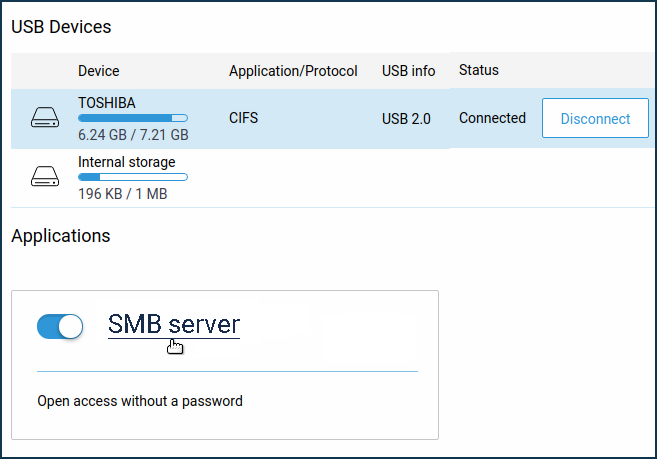
In the 'Basic settings' option, 'Auto-mount new USB drives' is enabled by default. This means that the newly-plugged drive will be automatically added to the system. You can change the server's name in the 'Server name' field, identifying the router in a local network (NetBIOS name). If you want the router to be visible in Network Neighborhood, you need to specify the group name to which all other PCs belong in the 'Workgroup' field.
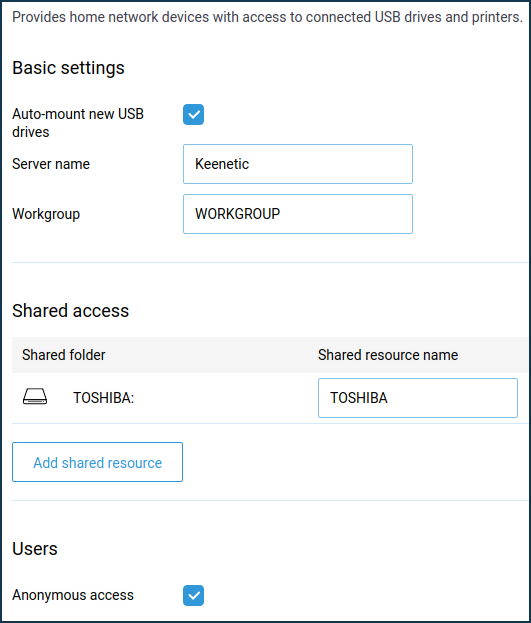
To add and configure a shared folder, click on 'Add shared resource'. A window opens with a built-in file browser, where you have to specify a certain folder on the USB drive, which will be shared, and then click the Select button. In our example, we selected the root directory to provide access to all folders on the drive.
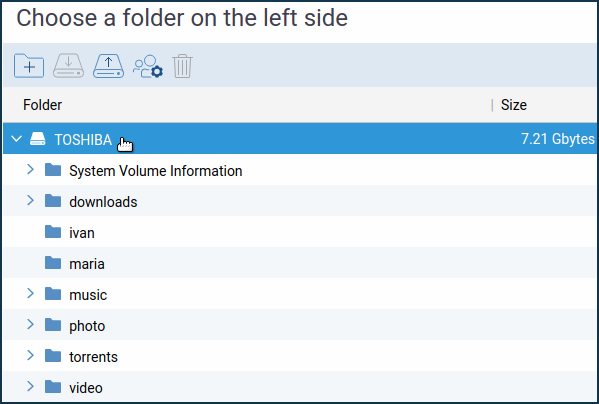
After selecting the shared folder, you need to go back to the 'SMB server' page. The name of the shared folder will be displayed automatically in the 'Shared resource name' block, but you can set its name manually.
The 'Anonymous access' option (access without authentication) is enabled by default in the 'Users' section. Access to the file server from computers and mobile devices running Android, Microsoft Windows, Apple OS X, and iOS is open by default to all users of the home network without authentication. You can change this setting and add the 'Folder permission control' component to restrict users' access to folders. Additional info you can find in the article Folder permissions control on a USB drive.
This completes the router setup.
Now, home network users can access shared folders of the USB storage connected to the router. You can use the local IP address of the router (by default
\\192.168.1.1) or its NetBIOS name (the name specified in the 'Server Name' field) for access.Below is an example of configuring the network access to USB storage from Windows. Use 'Run' or open the 'Explorer' file manager. Type the network name of the Keenetic in the address bar, with
\\in the beginning (in our example, it's\\Keenetic). You can use name\\my.keenetic.netor local IP address\\192.168.1.1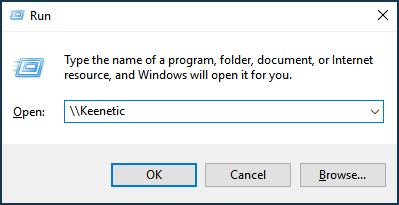

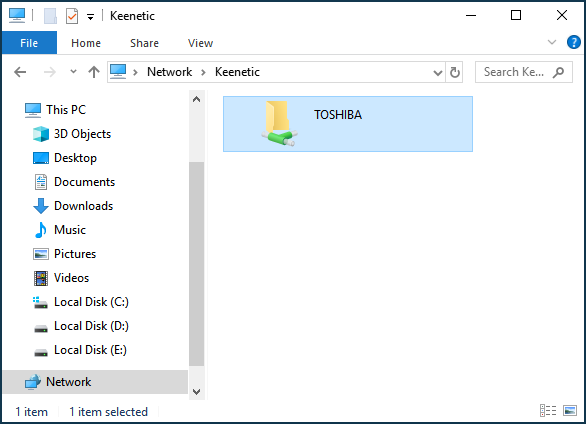
If the router is in the same workgroup as other computers on your home network, you can access the USB drive through your 'Network Neighborhood' (Network).
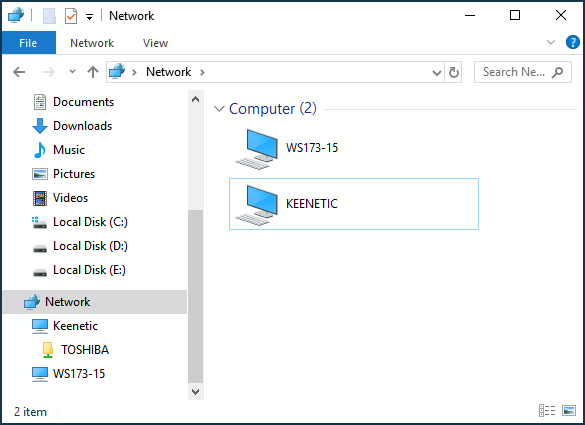
If you don't see the name of your router on your computer in the network, refer to the article What to do if the USB drive cannot be accessed over the network or the router does not appear on the Windows network.
We've looked at the simplest example of connecting a USB drive to the Keenetic and organisation of network access to the resources of the drive for all users of the Windows home network. If you need to set up network access to specific folders or share access between individual users (for example, so that users can view the contents of the entire drive but edit and create files only in their personal folder), see the Folder permissions control on a USB drive article.
Важливо
To avoid data damage on a USB drive, please follow the next recommendations:
Do not use flash drives for downloading torrents.
Do not remove the USB drive during use. Before removing the USB drive, press the FN button and wait until the corresponding FN indicator is off. Or in the web interface, on the 'Applicatons' page in the 'USB drives and printers' section, click 'Disconnect' in the connected devices list.
If the drive lacks power from the USB port and is disconnected during heavy use, connect it via the USB hub with an external power supply.
Підказка
Please read the following information:
How to create a network drive in Windows to access a USB drive connected to a router
Connecting a hard drive with multiple partitions to a router
Backing up files from Windows 10 to a USB drive connected to your Keenetic