Web Interface
Web interface, aka web configurator, is the primary tool for managing and configuring your Keenetic. It allows you to set up the Internet connection, verify settings, check the current KeeneticOS version and available updates, install or uninstall system components, view the current connection speed of home devices, save the configuration file, enable remote management and much more.
Connection
First, connect your home network device to the router. Then launch a web browser (the 3 latest versions of modern browsers are supported: Google Chrome, Safari, Opera, Mozilla Firefox, Microsoft Edge) and enter the web address in its address bar: my.keenetic.net
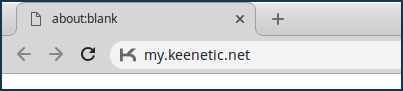
or the IP address, by default, it is 192.168.1.1
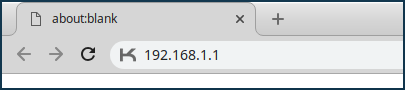
The first time you access the web interface (when your Keenetic is on default settings), the Initial Setup Wizard starts automatically. Click 'Initial Setup Wizard' and follow the steps to complete the configuration.
Важливо
To protect against unauthorized access to the settings of your Keenetic, create and set an administrator password. Later on, to log in to the web interface, use username: admin and the password you set. Remember or save the administrator password somewhere, as you may need it later if necessary to make changes to the router's settings.
All account information (login and password) on the router is case-sensitive.
If you have previously turned on the Keenetic, configured it using the web interface, and set the administrator password to access the router's web interface, upon connection, you will see an authentication window.
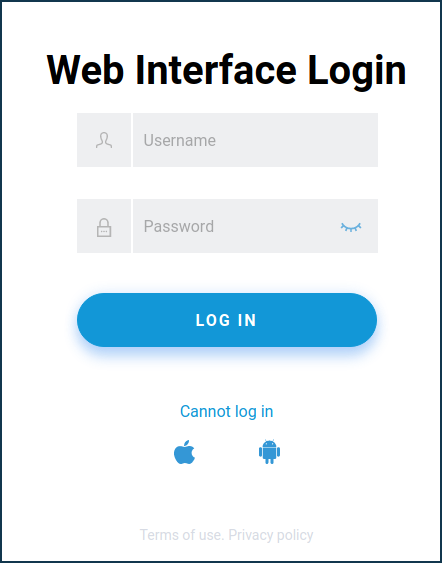
If you don't know the password, forgot it, or want to restore the router to the factory default settings, use the 'Reset' button on the router to reset user settings. Press and hold for approximately 10-12 seconds.
On subsequent connections, you will see the 'System dashboard' page.
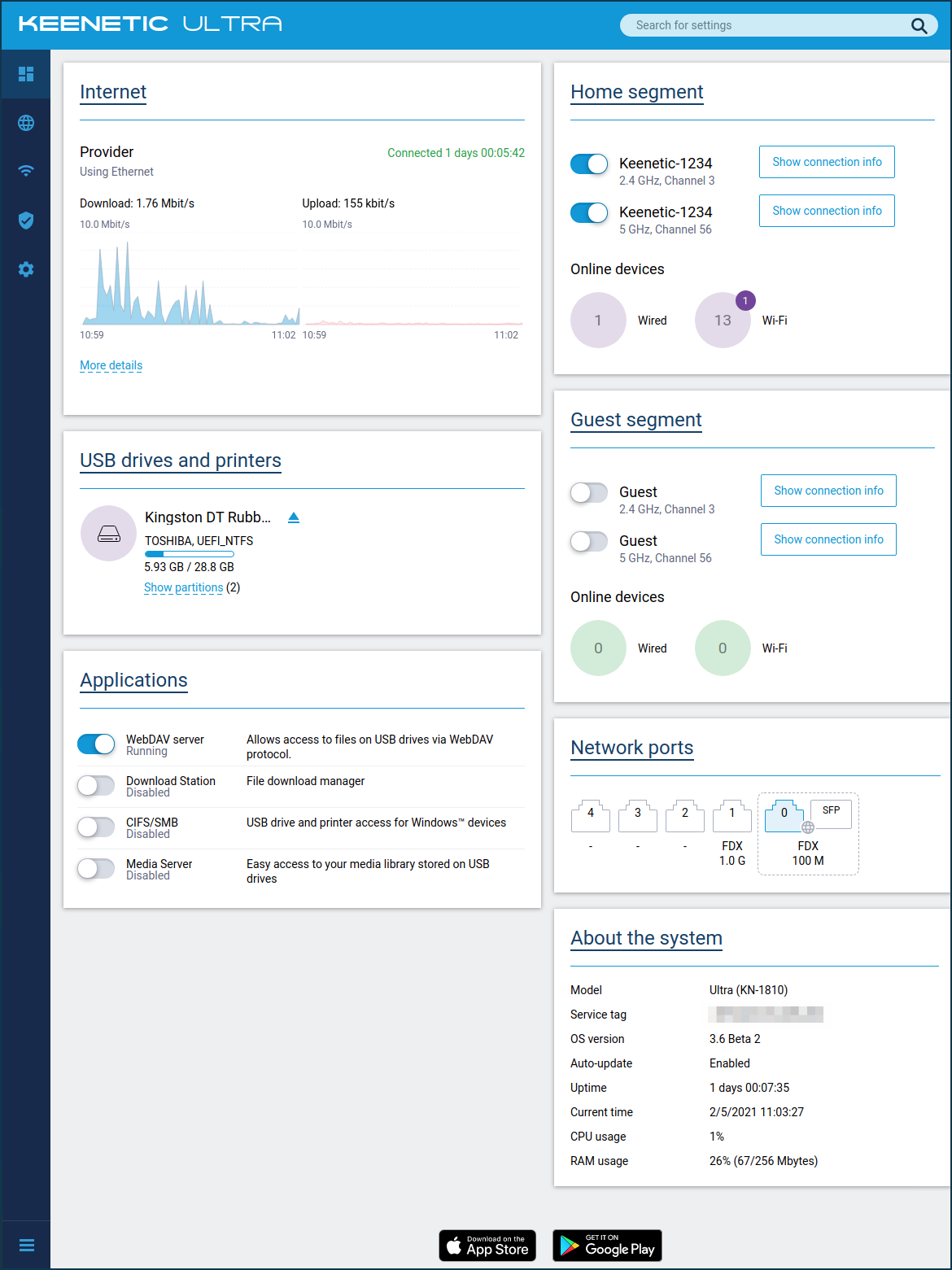
Важливо
By default, access to management of your Keenetic (its web interface) is possible from the local network (Home segment), as access from the external network (Internet) is blocked. This is implemented for the home network and device security.
Management
In the bottom left corner of the screen, there is a  menu button (control panel) with router settings. On the widescreen displays, this panel can be located on the left side of the interface.
menu button (control panel) with router settings. On the widescreen displays, this panel can be located on the left side of the interface.
When opening the web interface from a mobile device, the navigation menu button  is in the bottom right-hand corner of the screen.
is in the bottom right-hand corner of the screen.
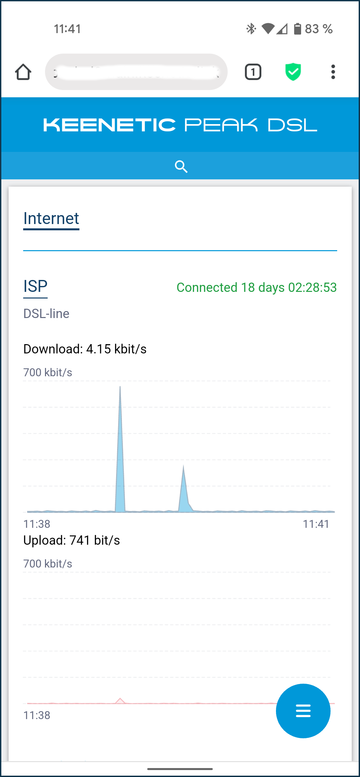
Важливо
Keenetic's operating system has a modular structure that allows users to select a set of components based on their needs. The menu items may differ depending on the functionality of the model and installed KeeneticOS components.
The router's control panel consists of sections Status, Internet, My networks and Wi-Fi, Network rules and Management.
In the upper right corner of the screen is the settings search bar.

If you are not familiar with the web interface menu structure and do not know where the desired settings are located, enter the name of the function, service, setting, or word that may appear in their description in the search bar. If the desired location is found, you will see a link to the control panel's appropriate section or page.
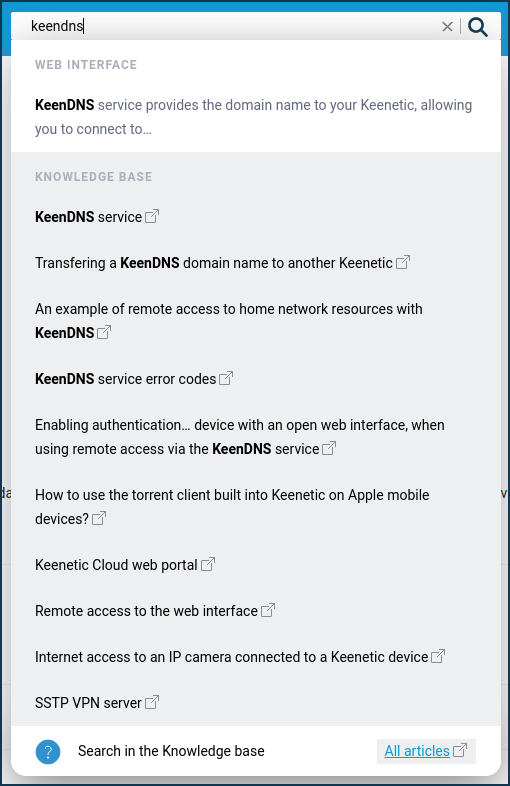
Context help is integrated into the web interface. You will see the  symbol next to some settings, section names, links, fields and strings. Clicking on it, you can see the description of this parameter or get links to our Knowledge Base articles on the topic (provided that you have a working Internet connection).
symbol next to some settings, section names, links, fields and strings. Clicking on it, you can see the description of this parameter or get links to our Knowledge Base articles on the topic (provided that you have a working Internet connection).
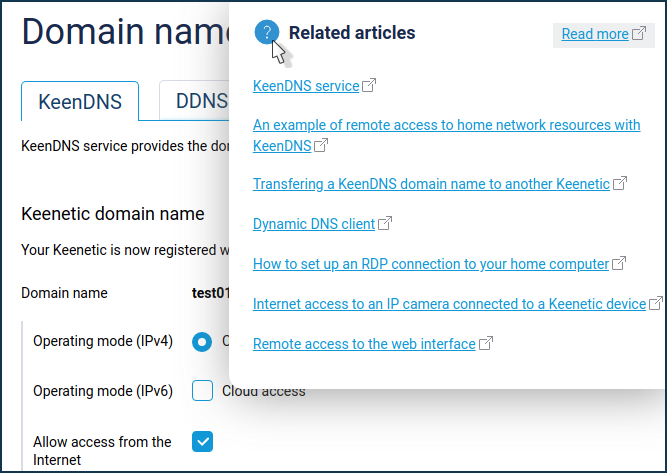
There is a possibility to change the language of the web interface in Keenetic routers. Interfaces are available in English, French, German, Italian, Polish, Portuguese, Russian, Spanish, Swedish, Turkish and Ukrainian. English is a mandatory component of the system. In addition to English, two extra languages can be installed via the 'System component options' menu.
The language selection switch is located at the bottom of the navigation panel.
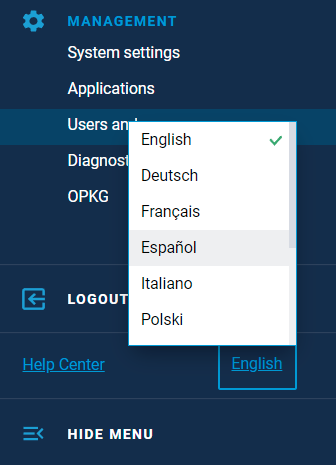
Примітка
Starting with KeeneticOS 2.15, unconditional redirection from the local domain my.keenetic.net to the *.keenetic.io domain is done via HTTPS protocol. This is made to use a secure HTTPS connection to the router's web interface. If a KeenDNS name is registered in the router's settings (in the domain *.keenetic.pro, *.keenetic.link or *.keenetic.name) and SSL certificate is obtained for it, in this case after entering my.keenetic.net in the browser address bar, unconditional redirection to KeenDNS 3rd level name via HTTPS occurs. This is also done to securely connect to the web interface, even from the router's local network.
Підказка
If you still can't connect to the device's web interface, you forgot or don't know the administrator's password, reset your Keenetic to factory defaults (you can do this using the 'Reset' button on the case), and make sure your computer is set to automatically obtain an IP address (for more information, see How to change the network adapter settings in Windows to obtain an IP address from the router automatically).
Connect the router directly to your computer (excluding other network devices) using the supplied Ethernet cable (connect the port '
1' on the Keenetic to the computer's network adapter). If your computer has multiple network connections, disconnect them, leaving only the connection to the Keenetic.Alternatively, to connect to the Keenetic's web interface, in the browser address bar enter the full IP address of the device with
http://in front of it (e.g. http://192.168.1.1).If you have previously changed the default TCP port
80of the web interface, enter it with a colon after the IP address. For example, if port8080is used, enter 192.168.1.1:8080 in your browser.You can easily set up access to the router's web interface from an external network (the Internet) if required. To do this, refer to the instructions 'Remote access to the web interface'.