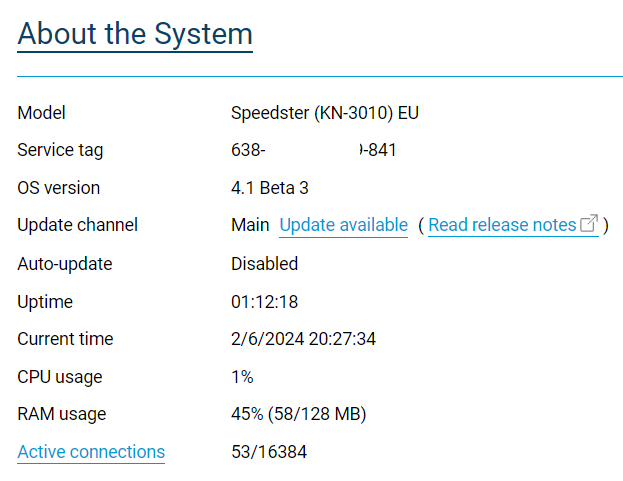System dashboard
By connecting to a web interface of a Keenetic router, you will see the starting page 'System dashboard'.
It contains the main information panels (their set depends on the capabilities of the model and a selection of components of the router's built-in operating system) — 'Internet', 'Home segment', 'Guest segment', 'Applications', 'Network Ports', 'About the system'. The 'USB disks and printers' panel is present only in the interface of the models with USB ports.
Internet
On this panel, you can view the status of your Internet connection, the session duration, and current data rates.
Важливо
The graph shows the current receiving and transmitting speeds for the last 3 minutes. This is not the maximum throughput rate of your internet channel.
In the upper right corner, there is an Internet safety service indicator. If a backup connection is configured, you will also see the status and information about this connection.
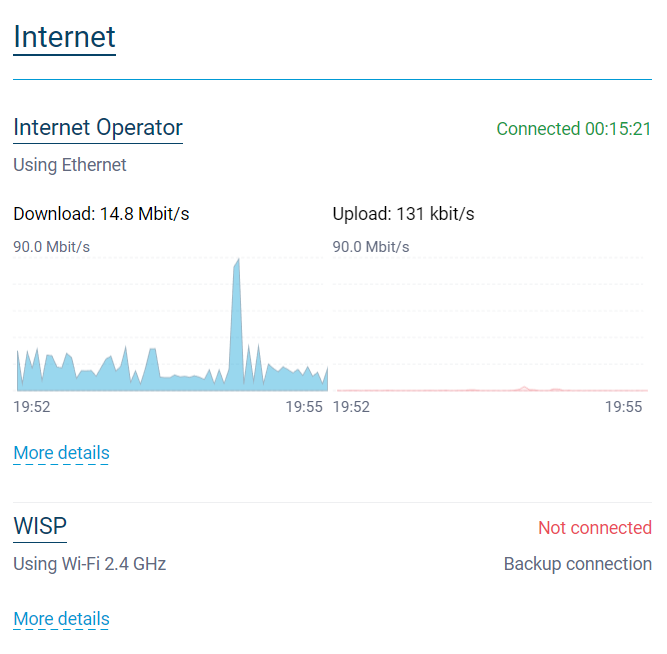
To display additional information about the connection, click on More details. For example, you can see the IP address on the device's external (WAN) interface, the registered KeenDNS name, and the total amount of received and sent data.
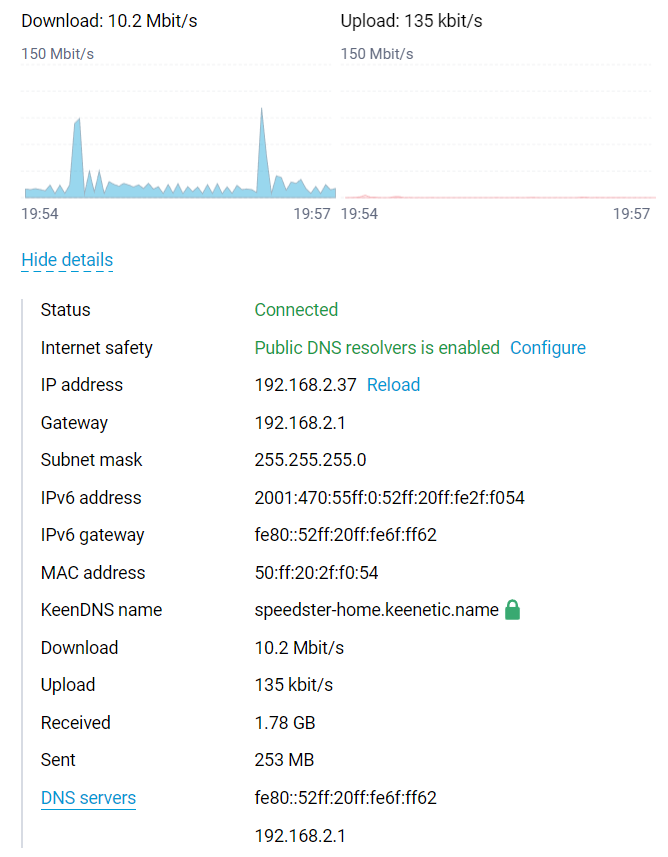
Home segment
In this panel, you can see the number of devices connected to your Keenetic via Ethernet and Wi-Fi.
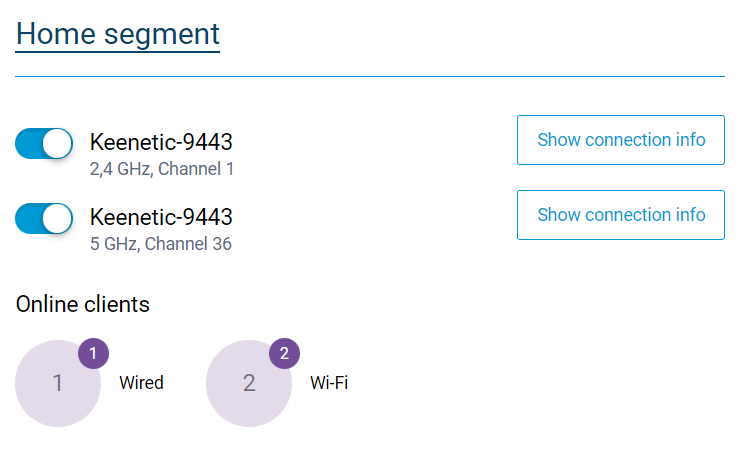
Clicking on the panel title, you will be redirected to the corresponding configuration page.
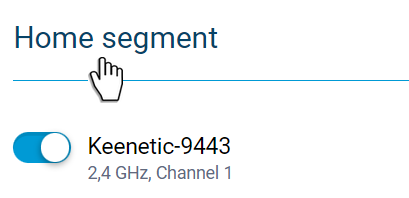
You can quickly turn on/off the Wi-Fi network using the switch.
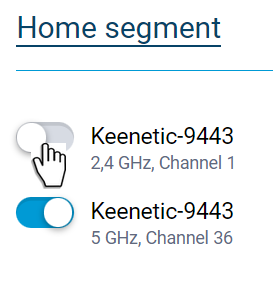
Clicking on the Show connection info button will show information about this Wi-Fi network, including the password and QR code that will allow you to connect. You will be able to copy the password, print out the information and run WPS. For example:
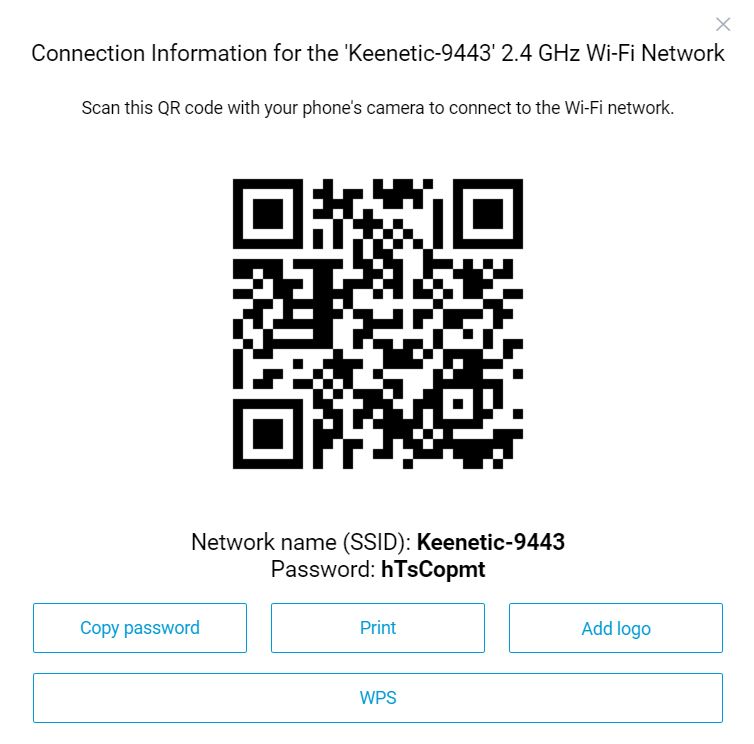
Clicking on the icon with the number of connected devices will take you to the Device lists page, where you can view home devices information, such as the current speed, or register your devices.
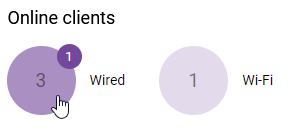
Guest segment
This panel provides the same information as the 'Home segment', but only for the Guest network segment.
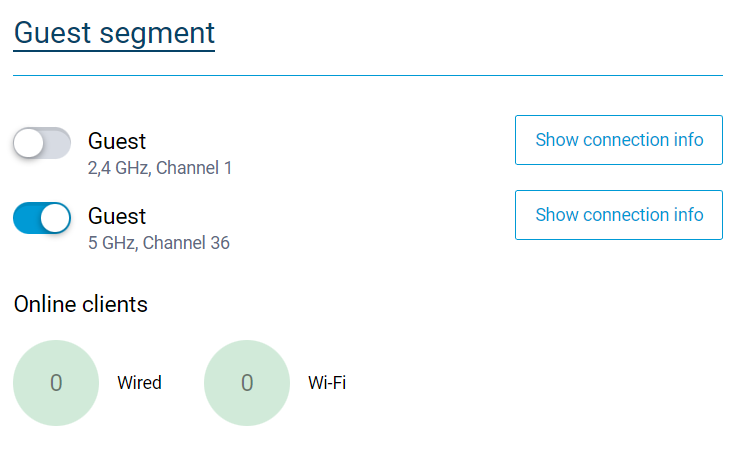
USB drives and printers
This panel is only displayed on models with a USB port. It shows available USB storage space and occupied capacity, for the printer — its name and connection status. Clicking on the device icon will take you to the Applications page.
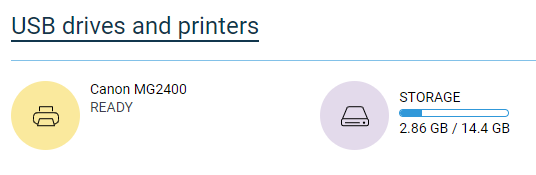
Applications
This panel provides a list of installed applications (their set depends on the model's capabilities and a selection of components of the built-in operating system of the router).
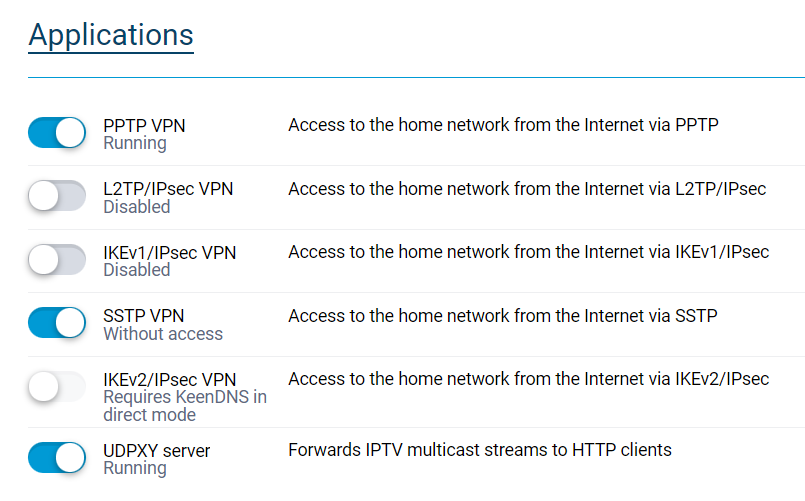
Switches are available to enable/disable applications quickly.
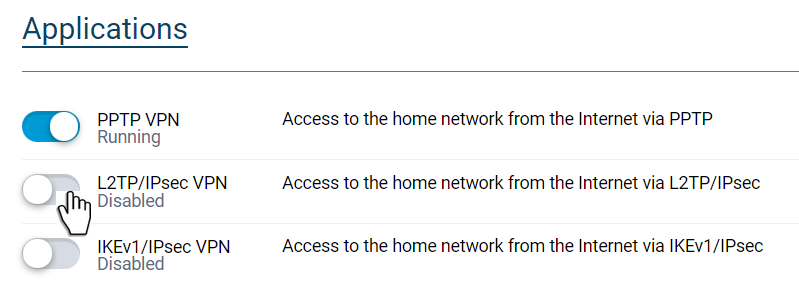
By clicking on the description, you can quickly go to the configuration page of the corresponding application.
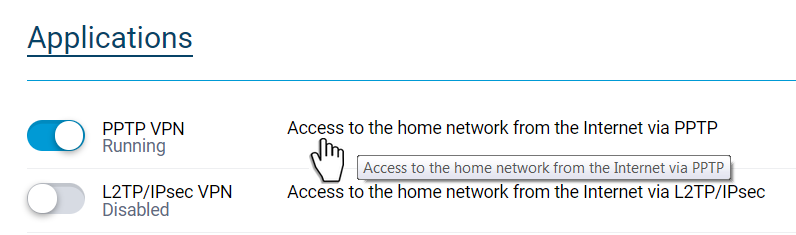
Network ports
Here you can see the port status of the built-in network switch, the speed of the cable connection and duplex mode. If a port is configured in a certain way (for connecting to ISP, IPTV Set-top box, IP phone), a special icon will be displayed on this port. By clicking on the name of the panel, you will be redirected to the 'My networks and Wi-Fi' page (Home segment, Guest segment).
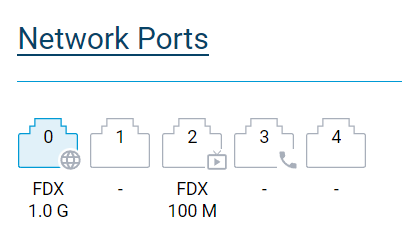
About the system
This panel shows information about the router's model, its service tag, KeeneticOS version, auto-update status, Keenetic's operating time, current time (synchronized with a time server automatically when connected to the Internet), CPU load, available and occupied memory.