Connecting to a wireless network via WPS
Many modern Wi-Fi network devices support the quick WPS (Wi-Fi Protected Setup) function (e.g. smartphones, tablets, SMART TVs, printers). The WPS mechanism aims to simplify the process of connecting to a wireless network between devices compatible with this technology. WPS can be used with Microsoft Windows, Android and WPS-compatible devices.
Keenetic routers are equipped with the Wi-Fi Control button  . This button allows you to connect wireless 802.11b/g/n devices for the 2.4 GHz network and 802.11a/n/ac devices for the 5 GHz network, supporting WPS standard, to the Keenetic Wi-Fi network quickly and safely. A short press on the button starts the Quick Connect (WPS) function. WPS is enabled in Keenetic at the factory (default settings).
. This button allows you to connect wireless 802.11b/g/n devices for the 2.4 GHz network and 802.11a/n/ac devices for the 5 GHz network, supporting WPS standard, to the Keenetic Wi-Fi network quickly and safely. A short press on the button starts the Quick Connect (WPS) function. WPS is enabled in Keenetic at the factory (default settings).
On devices with an operating system that supports WPS Wi-Fi network configuration, such as Windows laptops or Android smartphones, you can use automatic setup and press the button  on the Keenetic router.
on the Keenetic router.
This feature can connect a wireless client to the router and connect two routers (for example, when one works as a primary router with a Wi-Fi hotspot and the other works in an additional mode: Adapter or Repeater/Extender).
Важливо
The Wi-Fi Control button's  WPS Quick Setup function will not work if the parameter Hide SSID is active in the access point settings.
WPS Quick Setup function will not work if the parameter Hide SSID is active in the access point settings.
MacOS and iOS devices (iPhone, iPad) do not support WPS.
Підказка
If you cannot connect your printer to the Keenetic Wi-Fi network using the WPS Quick Setup button, you can use the WPS PIN code, which is available on many printers equipped with a wireless Wi-Fi adapter.
An example of an Android smartphone connection
Важливо
Depending on the device model and Android version, the settings may vary. But the order of operations will be roughly the same.
Enter the Wi-Fi settings, select 'Advanced Features', and push the 'WPS Button'.
Then the process of connecting via WPS will begin. You will see a message like this: 'Press the Wi-Fi Protected Setup button on your router. It can be called 'WPS' or marked with a symbol.
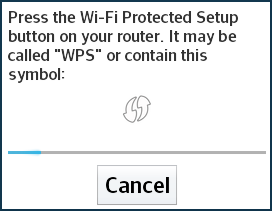
You have to press the corresponding WPS button on the Keenetic, and in a few seconds, the mobile device will automatically connect to the Wi-Fi network.
Example of Windows laptop connection
In the Windows 10 notification area, click the Wi-Fi icon, turn on Wi-Fi mode if necessary, and you will see a list of available wireless networks.
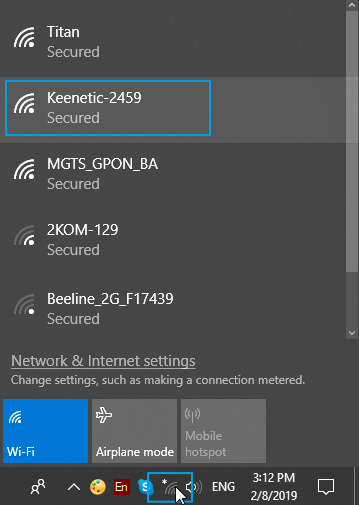
Select the required network's name, and then the window for connecting to the selected access point appears. Click Connect. A message will then appear:'Enter the network security key. You can also connect by pressing the button on the router'.

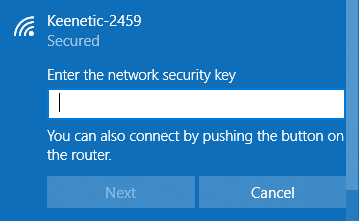
Then you need to press the WPS button on the Keenetic, and in a few seconds, the laptop will automatically connect to the Wi-Fi network.
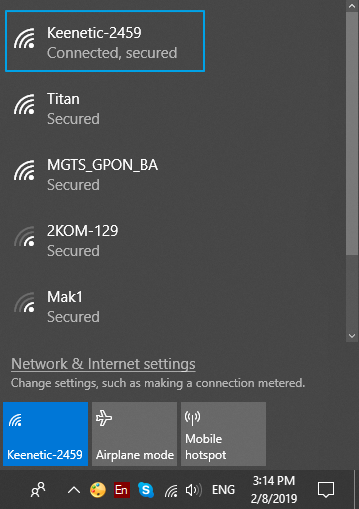
Примітка
Question: There is a lot of information on the Internet that you should turn off WPS mode on your router for wireless security reasons. Should I do this?
Answer: By default, the Keenetic Wi-Fi network is protected by the IEEE 802.11i (WPA2-AES) security standard. It is impossible to connect to this network and understand its information without knowing its network security key (network password).
But despite the simplicity and convenience of the WPS protocol, there are occasional security vulnerabilities. You can find more information on the Internet (e.g., Wikipedia: https://wikipedia.org/wiki/Wi-Fi_Protected_Setup).
As for the Keenetic, all potentially vulnerable WPS options are disabled in our devices (by default, using the PIN code is disabled, and the algorithm of entering the PIN code is specially modified against hacking).
Keenetic uses the support of WPSv2 mechanism. We have added protection against all known WPS-related vulnerabilities (including Pixie Dust attacks).
However, you can disable the WPS Quick Setup feature to increase the security of your wireless network. You can do this in the web interface on the Home Network page of the Wireless Wi-Fi section by clicking on Advanced Settings. Disable the 'Allow WPS' option and save the setting.
