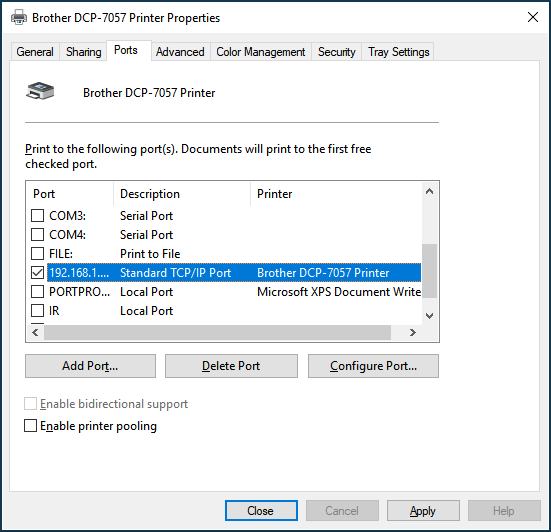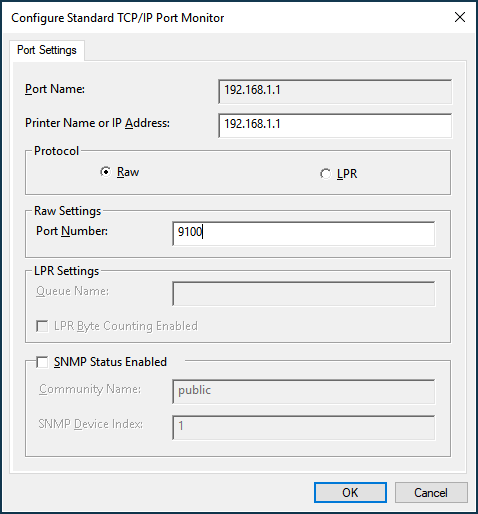Connecting a printer in Direct mode
Let's consider an example of connecting a USB printer in Direct mode.
First, connect the printer according to the 'Connecting a printer' instruction. By default, the printer is connected via CIFS protocol, but if it doesn't print, change the connection type to 'Direct'.
On the 'Applications' page, you can manage the connected printers. Click on a printer.
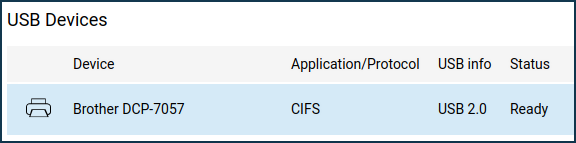
In the 'Printer setup' window that appears, set the 'Connection type' field to 'Direct'. For this type of connection, the default port number is
9100. Without necessity, we do not recommend changing the default value of the port number.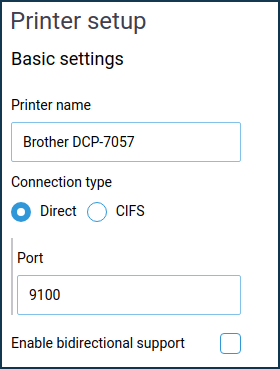
Важливо
Ensure that the firewall on your computer does not block the printer (
port 9100of the router is used by thespoolserv.exeprocess). You can find out more about this by contacting the company which firewall is used on your computer.Port 9100is the default port used by the RAW protocol and can be changed. You can check the port used by your printer in the printer properties in your operating system.Install the printer in the Windows operating system. In our example, it is Brother DCP-7057.
Open 'Settings', go to 'Printers & scanners' in the 'Devices' menu. Click 'Add Printer or Scanner' to launch the wizard to help you install the printer.
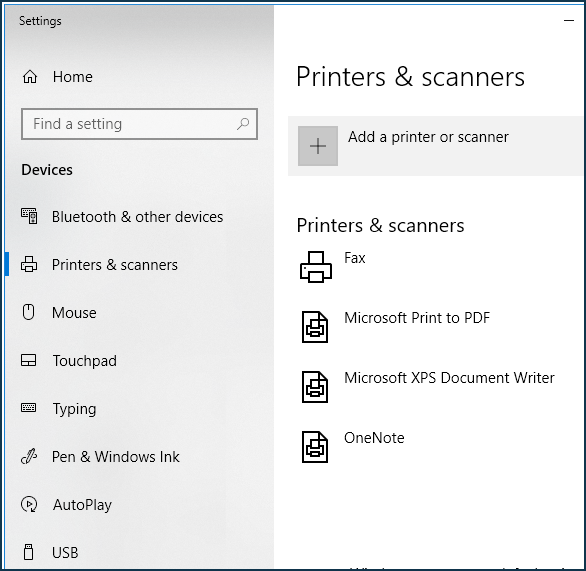
A printer setup wizard window will appear. Choose 'Add a local printer or network printer with manual settings'.
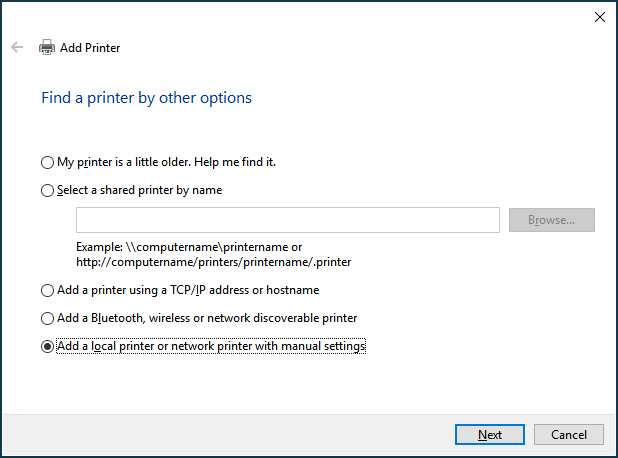
Примітка
In Windows 7, in the 'What type of printer do you want to install?' window, click on 'Add a network, wireless or Bluetooth printer'.
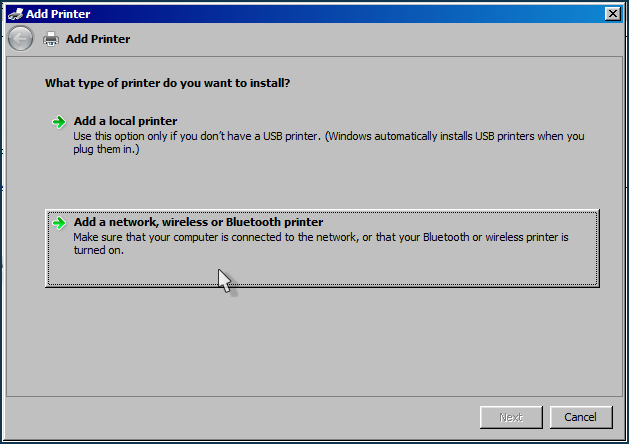
Select 'Create a new port' and set the 'Standard TCP/IP Port' in the 'Type of port' field.
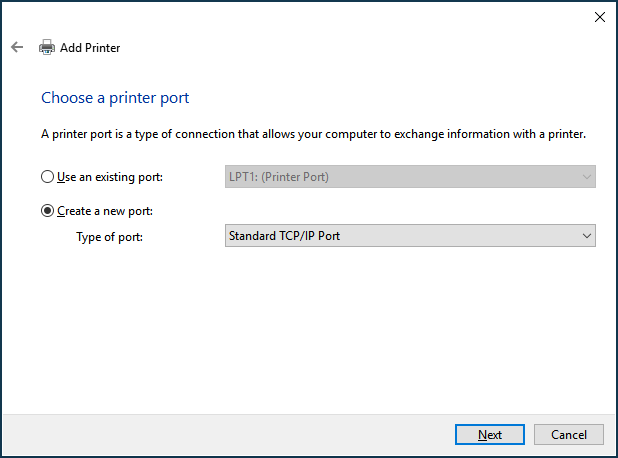
In the next window, enter the local IP address of your Keenetic in the 'Hostname or IP address' field (by default
192.168.1.1).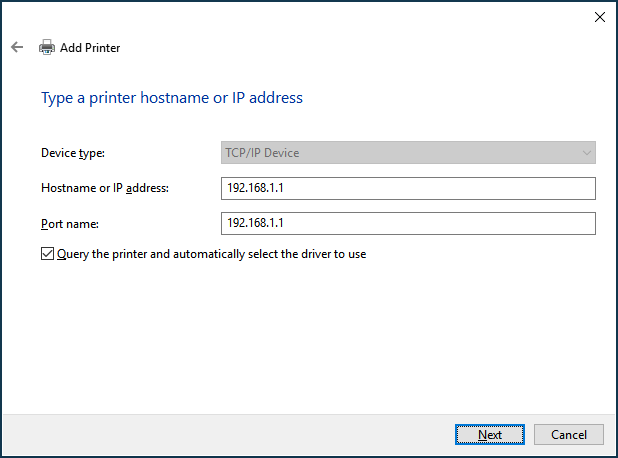
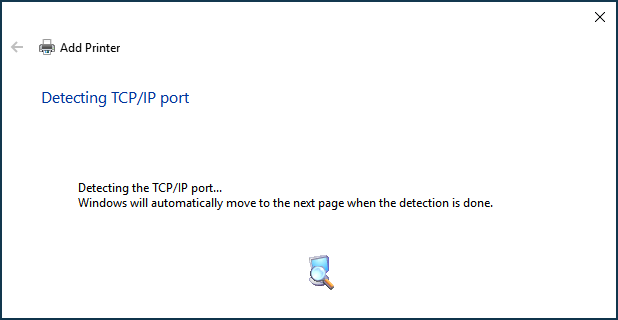
In the next window, in the 'Device Type' section, 'Standard' field, you should specify the value 'Hewlett Packard Jet Direct'.
Do not worry about the name of this type of device as this parameter defines only the connection type: 'Direct' and can be selected when installing printers from different manufacturers (Epson, Brother, Xerox ...), not only Hewlett Packard printers.
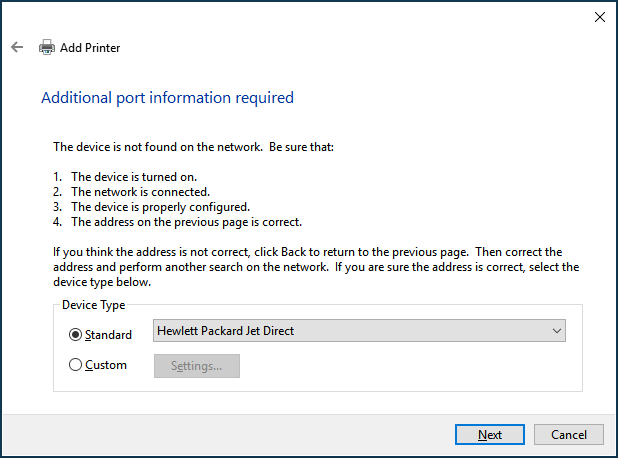
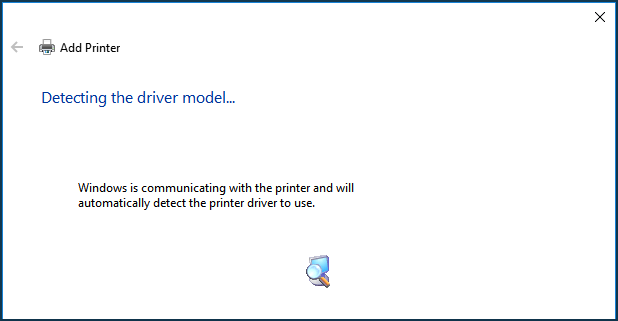
The printer driver Installation window will appear next. Select your printer manufacturer and model from the list below, and if you do not see the printer in the list, install the driver from the disc.
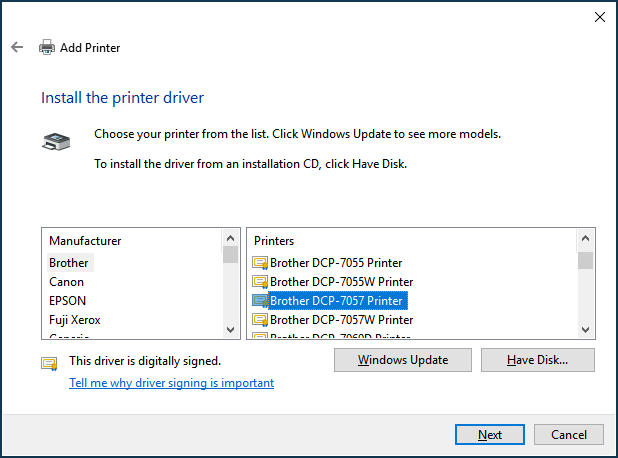
Normally, an installation CD is supplied with the printer. If you do not have the manufacturer's installation CD, you can download the printer driver from the Internet (for example, from the manufacturer's website). Download the driver, unpack it to a folder on your hard drive and then specify the driver's path.
Click 'Finish' to complete the Printer setup wizard.
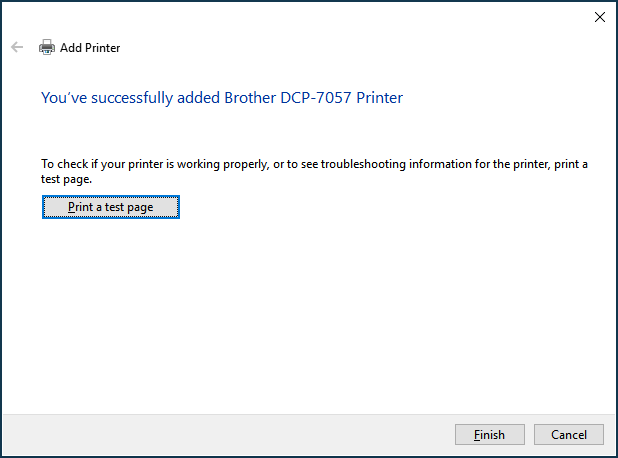
Make sure you have added a printer in the 'Printers and scanners' section.
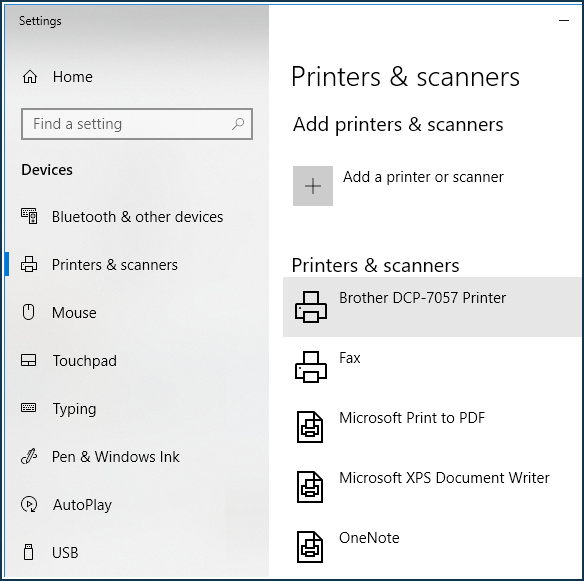
Refer to the printer's properties. Click the 'Ports' tab. Click the 'Configure Port' button to view more options.