In Keenetic devices with the ability to use USB drives, you can enable the built-in FTP server to provide remote access to USB drive files via FTP. Access to the server will be provided both from the local network and from the Internet.
Important
A direct connection to the FTP server from the Internet can only be possible if there is a public IP address on the WAN interface of the Keenetic router through which the Internet is accessed. If you have a dynamic IP address that can change continuously, we recommend you to use the Dynamic Domain Name (DDNS) service to assign a permanent name to your Keenetic device. This name will not depend on which IP address is used (dynamic or static), and it will be easy to remember.
If you have a private IP address, you can access the FTP server via a tunnelled SSTP connection or OpenConnect.
For more comfortable use, we recommend you to get a permanent and easy to remember domain name for your Keenetic using the KeenDNS service. If KeenDNS is enabled, direct access to the FTP server will be possible by using the 'Direct access' mode.
Some Internet providers are filtering incoming user traffic on standard protocols and ports (e.g. 21 (FTP), 25 (SMTP), 1723 (PPTP) and others). Therefore, it is important to know that the ISP does not block the FTP server's port.
For FTP server full operation, install the 'FTP server' and 'Application-layer gateway (ALG) for FTP' components on your Keenetic. Component 'Application-layer gateway (ALG) for FTP' allows you to use the NAT algorithm for the FTP. It is needed for FTP connections from an external network when the client is behind a private IP address and for connections to an FTP server in the local Keenetic network, which is behind a public IP address. When using FTP ALG, passive FTP mode is supported.
The Keenetic FTP server supports up to
10simultaneous connections.To increase connection security, you can use a VPN to remote access the FTP server. Use one of the supported VPN servers — L2TP/IPsec, PPTP, SSTP, IPSec, IKEv2.
You can install the 'FTP server' and 'Application-layer gateway (ALG) for FTP' components on the 'General System Settings' page in the 'KeeneticOS Update and Component Options' section by clicking on the 'Component options' button.

Then go to the 'Applications' page. Here you will see the 'Personal cloud' panel. Click on the section heading.
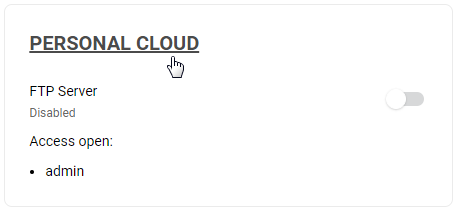
The 'Personal Cloud' window contains basic server settings and user management functions.
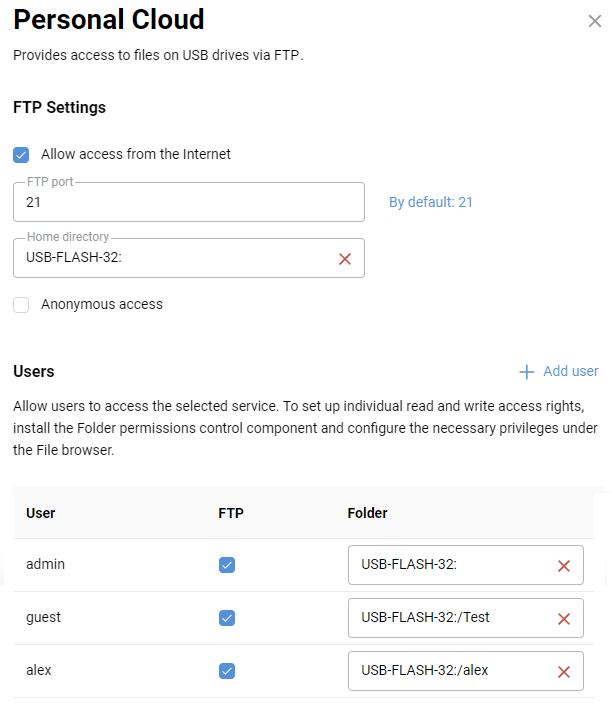
Enable the 'Allow access from the Internet' option if you want to access the FTP server from the external interface.
In the 'FTP port' field of the 'FTP Settings' section, there is a port number for the built-in FTP server. By default, the server uses the standard TCP port number 21. If necessary, you can change the port number (e.g. use 2121).
In the 'Users' section, there is an option 'Anonymous access'. If you enable this option, a connection to the FTP server will be available for all users without authentication. We recommend you not to use anonymous access but rather to set up permissions to the FTP server with authentication (in this case, a user will have to enter a username and password when connecting to the FTP server).
Important
When using authentication, the client needs to configure access rights to folders on the USB drive; otherwise, it will not be able to connect to the FTP server.
Check the accounts that will be permitted to access the FTP server. Here you can add new accounts by clicking the 'Add user' button and specifying the account login and password.
By default, each user has access to all folders on the USB drive, but you can change this setting by clicking on the 'Folder' field and specifying a folder on the drive. For example, you can define a personal folder on the disc for each account. You can configure user read/write access or read-only access depending on the task. You can do it by the manual Folder permissions control on a USB drive.
Important
You do not need to create port forwarding rules or firewall rules to access the FTP server. The system will automatically create the necessary rules and allow access.
Now return to the 'Application' page. The FTP server is disabled by default. To turn it on, set the switch to Enabled.
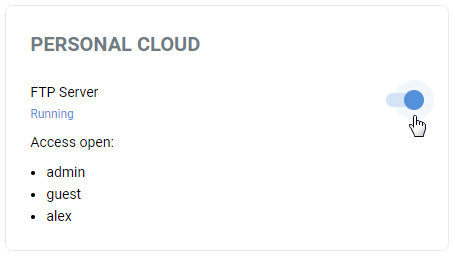
Now, using an account with access to the FTP server ('admin' is used in this example), you can access files on a disk connected to the Keenetic's USB port from the Internet. You can use any FTP client (FileZilla, SmartFTP Client, WinSCP, etc.) or file manager (Total Commander, Far Manager, Midnight Commander, etc.) to access the FTP server.
Here is an example of connecting to an FTP server from the WinSCP client:
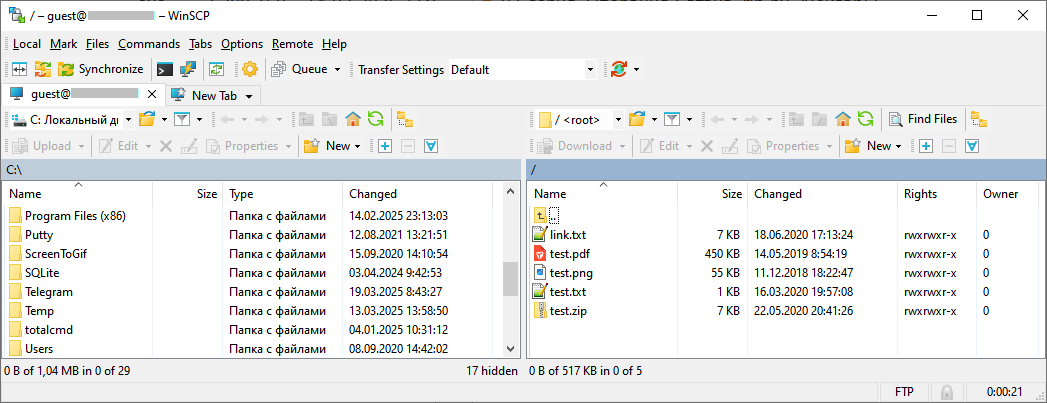
If you have changed the port number on the FTP server (i.e. it is different from 21, e.g. 2121), you should specify it in the corresponding field.
Tip
System files are displayed on the disk when the '
admin' account connects to the FTP server. They are available for the Keenetic administrator only and can be downloaded from the server. If these entries are undesirable, you can create another account to connect to the FTP server. These files are not available for normal users.Some FTP clients may not display file names correctly. To display letters correctly, an FTP client must support the RFC-2640 standard. Almost all the most popular FTP clients support it now.
When accessing the FTP server through the SSTP VPN server, OpenConnect VPN server, as well as the PPTP VPN server, IKEv2 VPN server or the L2TP/IPsec VPN server, use this type of URL:
ftp://<local_router_IP_address>:<connection_port>