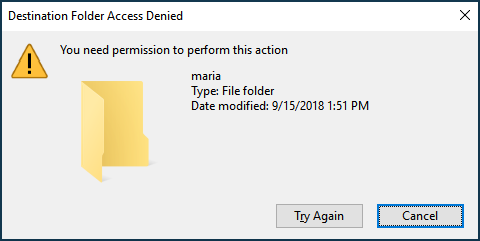A 'Folder permissions control' system component should be installed to restrict access to folders on a USB storage in a Keenetic router. You can check it and install it if necessary on the 'General system settings' page in the 'Updates and components' section by pressing 'Component options'.

Let's consider an example of configuring access rights for two users (ivan and maria) who will be granted full access to their personal folders only.
First, connect the drive as instructed: Connecting a USB drive.
Then go to the 'Applications' page. Click the 'Windows network' link to configure the file server. In the 'Users' section, disable the 'Anonymous access' option (otherwise, all users will have full rights without authorization) and create user accounts with access rights to drives by clicking the 'Create user' button. In our example, we have added two accounts — ivan and maria.
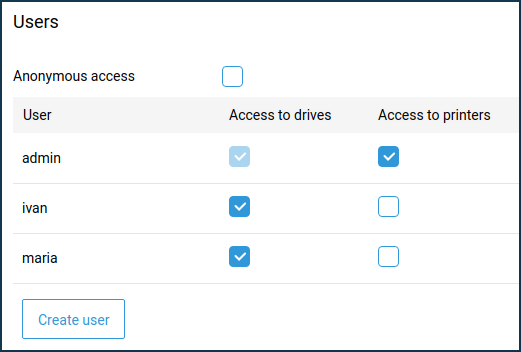
Then, on the 'Applications' page in the 'USB Devices' section, click on the connected disk entry.
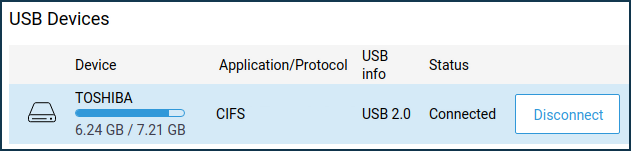
The built-in file manager will appear, where you will see all the folders on the disk.
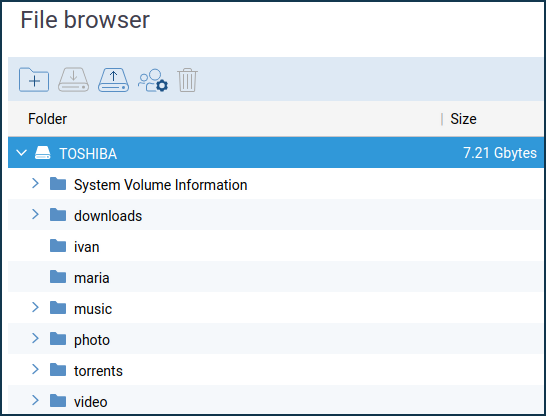
We will create two personal folders, ivan and maria, in the root directory. You can do this either by connecting the drive to your computer or directly from the built-in file manager.
To do this, go to the root directory and then click  (Create a directory inside the selection). In our example, two folders,
(Create a directory inside the selection). In our example, two folders, ivan and maria, were created. If necessary, you can add files to the folder by clicking  (Upload file to selected directory). To delete a file or folder, click
(Upload file to selected directory). To delete a file or folder, click  (Delete).
(Delete).
Now select the necessary folder for setting certain access permissions and click on  (Configure access permissions).
(Configure access permissions).
The following access permissions are available:
Access denied;
Read-only;
Read & Write;
Inherit (rights inherited from the parent folder).
If you want to grant full access to only one folder to a user and deny the others, this user should be granted the following rights:
'Read-only' for the whole drive;
'Read & Write' for the folder you want to give full access to;
'Access denied' for all folders in the root directory, except the folder you want to give full access to.
In our case, the ivan folder has 'Read & Write' access for the ivan user and 'Access denied' access for the maria user.
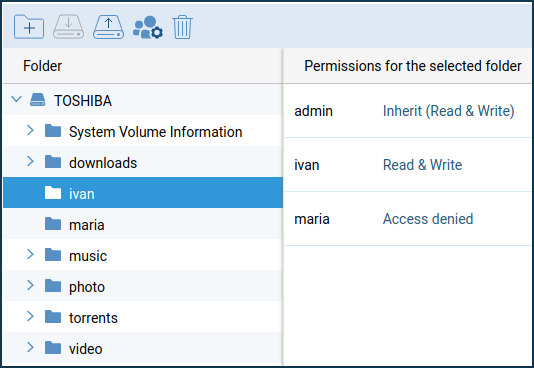
For the maria folder, in the same way, we have to set the permissions: for the maria user — 'Read & Write', and for the ivan user — 'Access denied'.
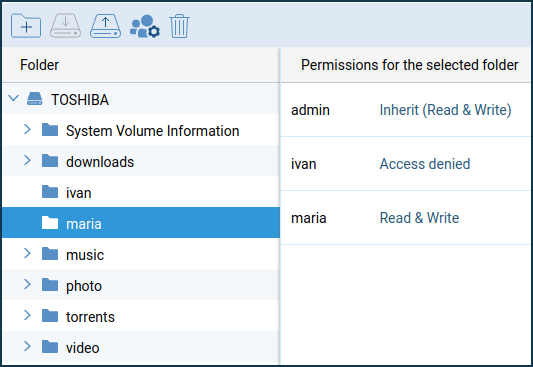
Next, go to the parent directory and click  (Permissions setup) to edit the parent directory's permissions.
(Permissions setup) to edit the parent directory's permissions.
To allow users to find the folder they have access to, you need to set the parent directories to read-only. In our example, the parent directory is the USB drive itself, since the user folders are in the root directory, so ivan and maria users have set read-only permissions.
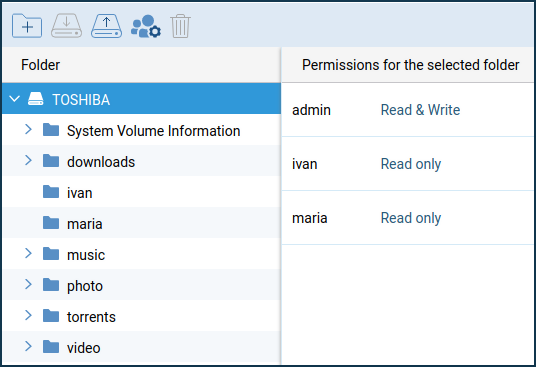
This completes the folder permissions configuration.
Below is an example of how to set up access to a USB drive from Windows. Launch the 'Run' application or the 'Explorer' file manager. In the address bar, enter the Keenetic network name after \\ (in our example, it is \\Keenetic). The network address can be \\my.keenetic.net or the router's local IP address \\192.168.1.1
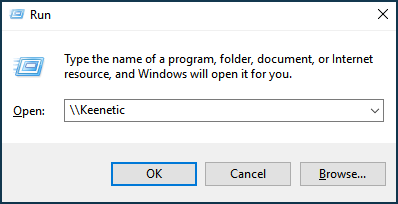

Then the authorization request will follow, as the 'Anonymous access' option has been disabled. Enter the login and password for the account you want to connect with (in our example, ivan or maria).
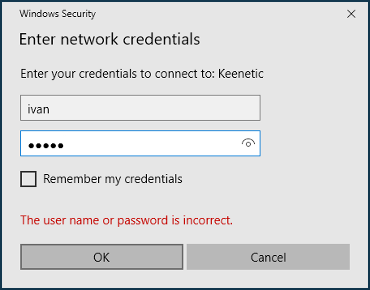
After successful authorization, you will see the network share folders.
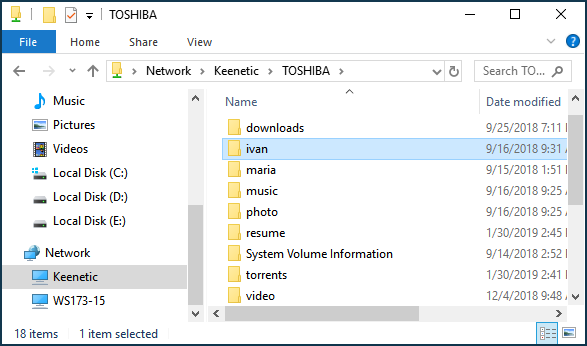
When you connect with an ivan account, you will only be allowed full access to the personal ivan folder. If you try to upload a file or create a folder anywhere else, you will see a message that you do not have permission.