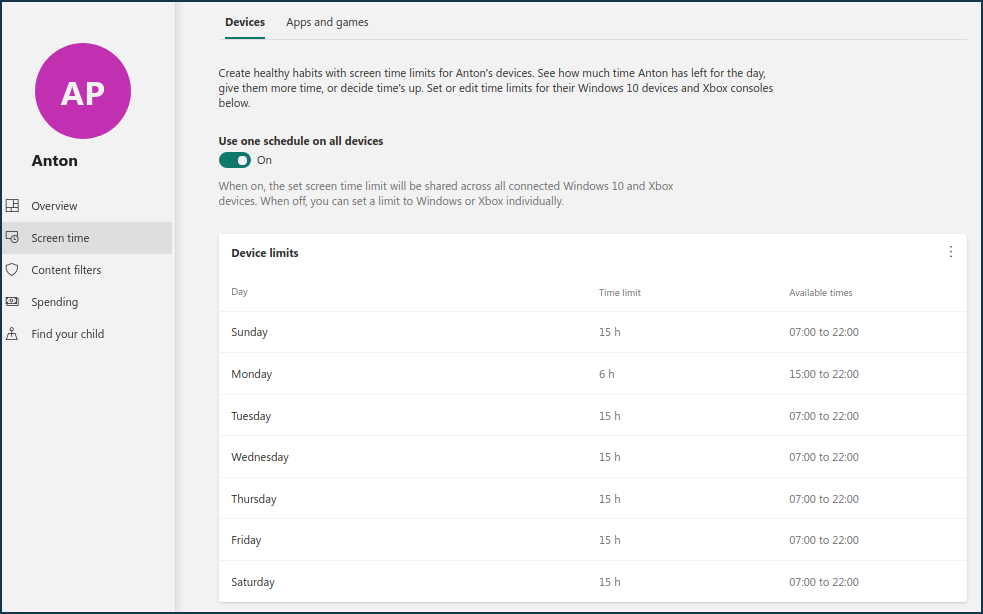Parental controls are a set of rules and measures to prevent the expected negative impact of the Internet and computer on a person (usually a child) being cared for. Restriction can be carried out both by time (certain hours per day or certain days) and by certain Internet resources of undesirable orientation.
With the help of the Keenetic router, you can set up an Internet access schedule for any home network device and enable site filtering to restrict access to malicious and fraudulent sites, as well as resources that are undesirable for children to view.
Schedules allow you to enable/disable wireless and wired interfaces, connections via 3G/4G modems, prohibit/allow Internet access for individual home network devices, enable/disable firewall and port forwarding rules. For example, for devices that give children access to the Internet, you can set a schedule by specifying the allowed time intervals on specific days of the week.
Here are some examples.
First, register all devices on your home network. Then click on the entry of the device for which you want to create a work schedule.
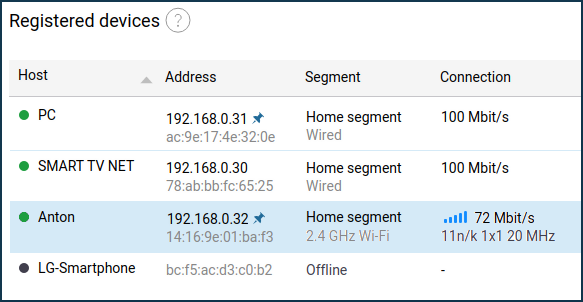
A window with settings will appear, wherein the Schedule field click Add Schedule to create a new schedule or select an already created one. In our example, we have created a schedule to access the Internet on certain days of the week (
Mo,Wd,Fr,Su) and only at certain times (from16:00to17:00).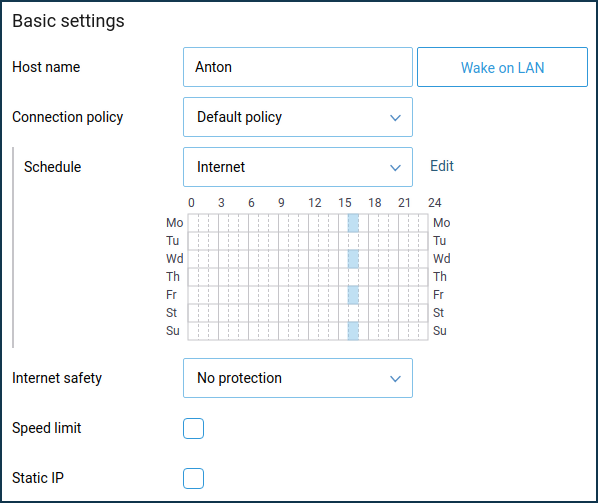
You can find detailed information on setting up schedules in the 'Work schedule for connected devices' and 'Work schedule for connections' articles.
In addition to schedules, we recommend enabling SafeDNS or AdGuard DNS internet filters to restrict access to dangerous sites and resources for adults. You can enable the Internet filter separately for each device in the home network by specifying the necessary policy.
For example, the SafeDNS service allows you to set up filtering by categories (ban on visiting sites of certain topics), create 'Black' and 'White' access lists (block access to certain sites specified in the list, or grant access to certain sites only), keep statistics (list of visited and blocked sites), edit the blocking screen. We recommend you familiarize yourself with the full list of features of the Internet filter (and limitations of the free tariff) on the service's official site.
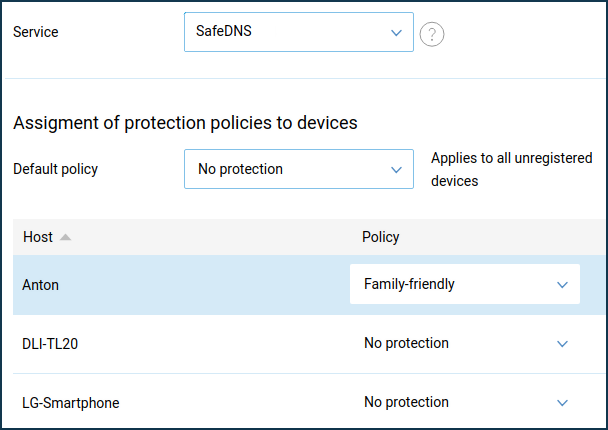
Here is another example: we create an access schedule and a speed limit at certain hours.
Suppose you need to set up a schedule for a child's smartphone:
From
MondaytoFriday+Sunday, Internet access is allowedfrom
07:00to09:00with a speed limit of100 kbpsfrom
09:00to20:00with no restrictionsfrom
20:00to23:00with a speed limit of100 kbit/s
Internet access is allowed on
Saturdayfrom
07:00to09:00with a speed limit of100 kbpsfrom
09:00to15:00with no restrictionsfrom
15:00to23:00with a speed limit of100 kbit/s
Internet access is prohibited on all days of the week, from
23:00to07:00.To solve this task, you will need to create two schedules: one will indicate the entire allowed time range, and the other will indicate the time when the speed limit will work:
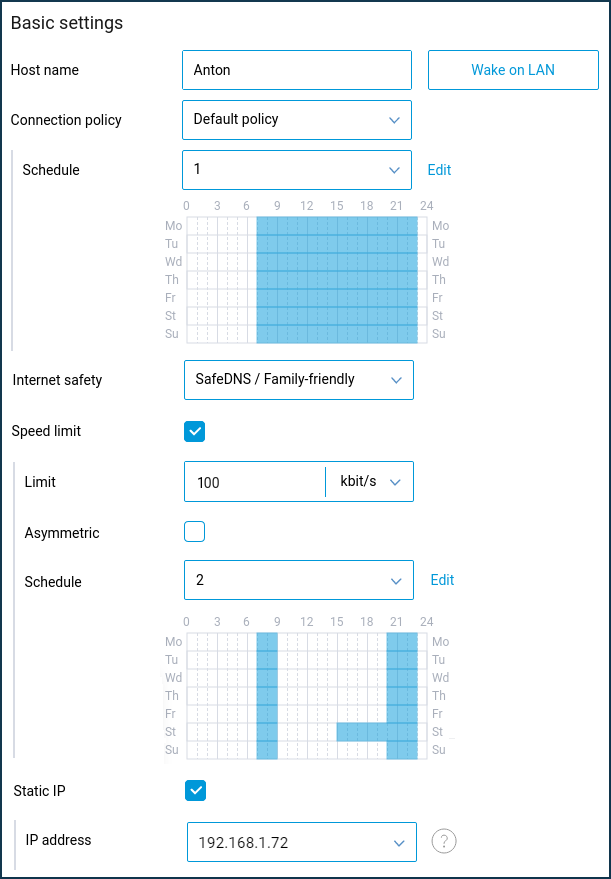
Tip
If you need to, you can immediately block Internet access to a specific device on your home network. There are different ways to do this with Keenetic routers, as shown in the article How to block Internet access of a home network device.
It is also effortless to manage your Internet access from our Keenetic mobile app. Thanks to cloud technology, managing your Keenetic router with the app is possible anywhere in the world where your smartphone or tablet has Internet access. You will be able to connect remotely to your router even if your ISP has assigned you a private IP address to surf the Internet. For example, when you're at work, on a business trip, or on vacation, you can access the app and use one switch to deny Internet access to certain home network devices. For more information, see 'Family profiles (parental control)'.
On some devices with modern operating systems (iOS 14, Android 10, Windows 10) there is a feature called 'Use private Wi-Fi address', 'Random device MAC address', 'Random hardware addresses' or 'MAC address randomization'. It can be used when connecting to your home network to bypass parental controls and other restrictions set up by the router owner. See the instructions for details: 'How to retain control over home network devices with randomized MAC addresses'.
Important
With the Keenetic router and Keenetic mobile app, you can set up a work schedule, enable site filtering, and immediately block Internet access for any home network host. Other parental controls features, such as limiting the time you spend on your computer/gadget or launching only certain programs, can be handled by third-party software. For example, using the Parental Controls feature of the Windows operating system or other special software packages that implement the Parental Controls feature.
An example of using the Parental Control feature for Windows 10: