With your Keenetic router, you can provide remote access from the Internet to web applications on your home network, including the router's web interface and the Download Station GUI. This can be done through the KeenDNS service using 4th level domain names, even without a public IP address.
First, you need to select a free KeenDNS domain name in the settings and configure the service. Detailed setup is presented in the KeenDNS service article.
Important
The digital certificate and HTTPS private key are stored directly on the Keenetic router. When accessing via a cloud server, using HTTPS, a secure tunnel is built up to the router, ensuring the security and confidentiality of data transmitted via the Internet. The session is established using end-to-end encryption. This means, among other things, that the information transmitted between the router and the browser via HTTPS is not available to KeenDNS cloud servers, which provide data transfer at the transport layer. With cloud access via HTTP, a secure channel is established between the router and the KeenDNS server using a KeenDNS digital certificate, guaranteeing security and data protection against interception.
Here is an example of remote access to the web interface of a QNAP NAS (running on port 80) connected to the home network. You can configure remote access to any web-enabled device in your home network (a webcam, network drive, router, server, etc.).
To start with, it is necessary to register the devices in the router to be remotely accessible. More information can be found in the Connected devices registration article.
On the 'Domain name' page, on the 'KeenDNS' tab, click' Add' in the section 'Access to Web Applications Running on Your Network'.

Important
The 'Access to Web Applications Running on Your Network' section is only present in the main Router Mode and
is not availablein the secondary Extender Mode.The 'Access settings' page appears.
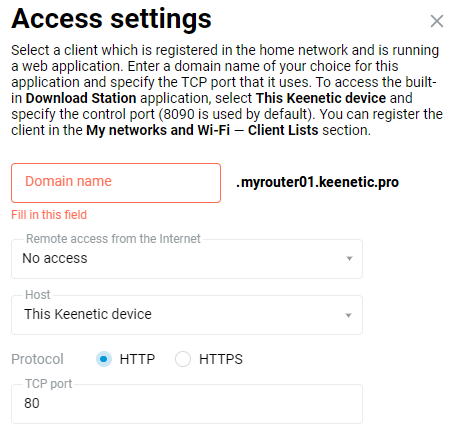
In the 'Host' field, select the device registered in your home network on which the web application is running. You can select the router itself to access the built-in services (e.g. Download Station) or any other device registered in your home network.
Create a domain name for this application in the 'Domain name' field. The name should be in the Latin alphabet.
In our example, the application uses the router's domain name '
myrouter01.keenetic.pro' and the 4th level domain name 'qnap'. Thus, the QNAP interface will be available by the domain name 'qnap.myrouter01.keenetic.pro'.To access the QNAP interface from the Internet, you should allow remote access in the corresponding field.
In the 'TCP port' field, specify the port number on which the web application runs on your home network.
The rule to access the web interface of QNAP network storage will look like this:
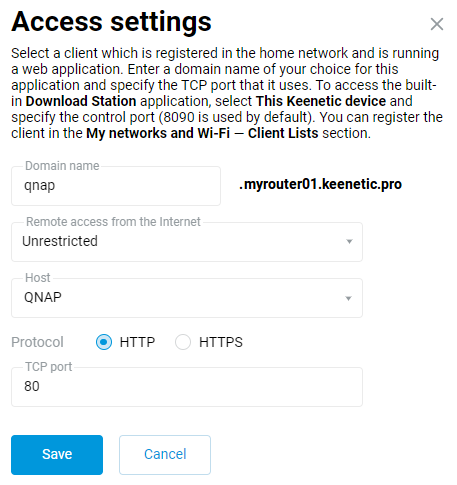
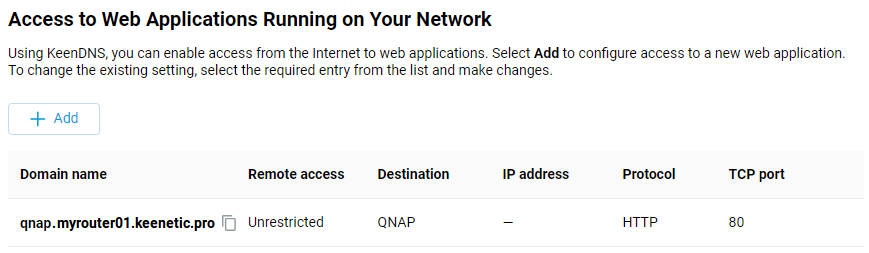
Once configured, home network devices will be available via the following 4th level domain names from the Internet:
qnap.myrouter01.keenetic.pro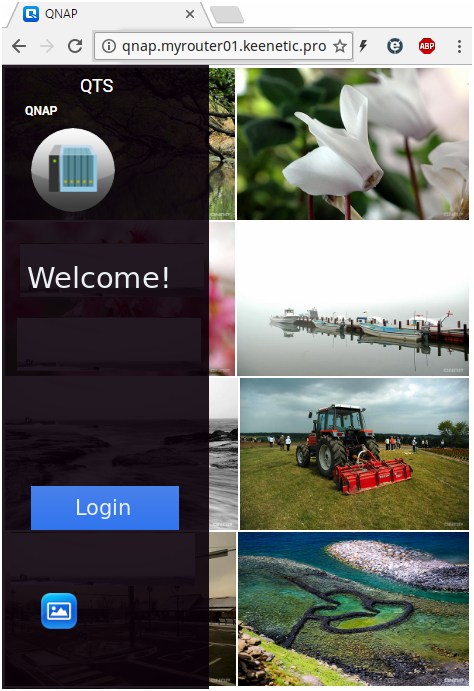
That being said, the Keenetic router has a private IP address for the Internet connection.
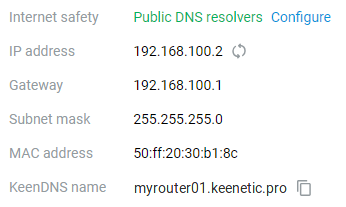
Important
The cloud service (operating mode 'Cloud access') only supports operation via the protocols:
HTTP on ports:
80,81,280,591,777,5080,8080,8090and65080HTTPS on ports:
443,5083,5443,8083,8443and65083If you have changed the pre-configured Keenetic management
port 80to another one, then accessing the home network resources via the 4th level domain will also be via the changed port. For example, forport 777:qnap.myrouter01.keenetic.pro:777You can change the Keenetic web interface control port on the 'Users and access' page in the 'Administrative Services' section in the 'HTTP port' field.
If the user in the router configuration has changed the HTTPS control port from 443 to 8443, for example, access on the 4th level domain will be performed with the port specified in the domain. For example:
https://qnap.myrouter01.keenetic.pro:8443Tip
For information on setting up remote access to the 3G/4G USB modem or GPON router web interface, see the 'Accessing the USB modem's Web UI via the KeenDNS service' article.
Examples of how to provide access to an IP camera from the Internet can be found in the 'Internet access to an IP camera connected to Keenetic' article.