To get to the Site detail page, click on the Site name on the Sites page or the Details option in the context menu.
On the Site detail page you can get information about various important parameters, such as:
the status and speed of Internet connections,
the parameters of the CPU and RAM load of the controller,
the number of the connected clients,
the detailed information on each connection,
the graphs of traffic consumption by the clients and connection types,
the distribution of the connected clients by the segments.
You can also "seamlessly" (with a single click) navigate to the web interface of the site's controller. Here you can find out how to set up access from the Internet to the web interface.
Site detail page consists of 4 tabs:
Dashboard
Dashboard — displays important and up-to-date information for monitoring the status of the site. The information is available in different views.
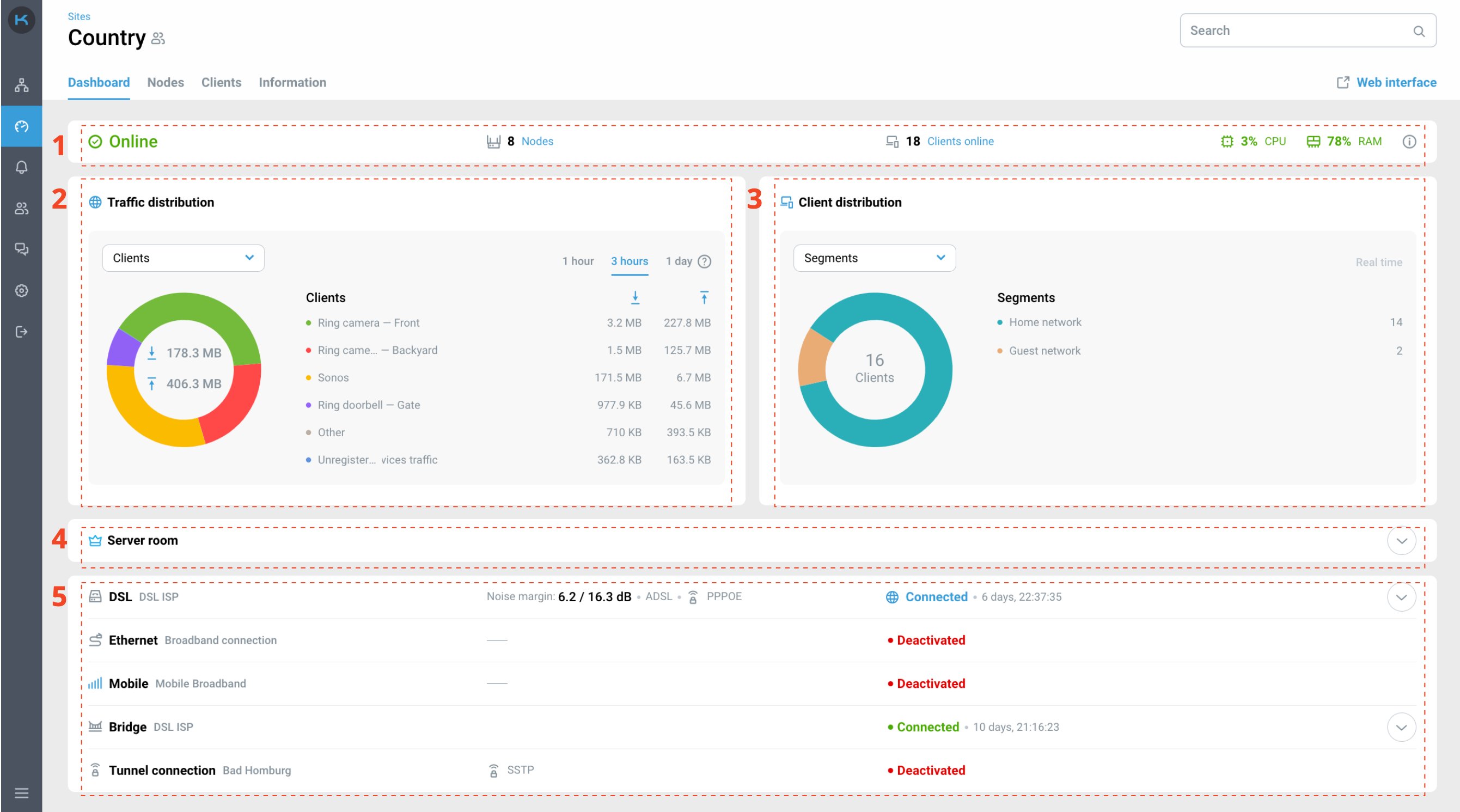
The top panel consists of the site status, the number of connected nodes and clients online, as well as CPU and RAM parameters of the controller, which are instantaneous current values. You can read more about site statuses and errors here.
Traffic distribution chart for the last
1 hour,3 hours, and1 dayis available in 2 views:Clients — traffic distribution for registered clients only. Unregistered clients are displayed as “Unregistered clients traffic”. If you want to register a client, you can do it via the Keenetic web interface.
Connection type — traffic distribution for wireless and wired connections.
Important
If the reboot coincides with the controller's unavailability, the data in the interface is displayed from the moment the controller becomes available.
Client distribution chart in real-time is available in 2 views:
Segments — distribution of the online clients by the network segment. By default, the Home segment is activated on all Keenetic devices. If you want to create more segments, you can do it in the Keenetic web interface.
Connection type — distribution of the registered online clients over wireless and wired connections.
CPU/RAM values are plotted based on the last
1 hour,3 hours, and1 dayof data for the site's controller. The graph shows the maximum values for a given time period.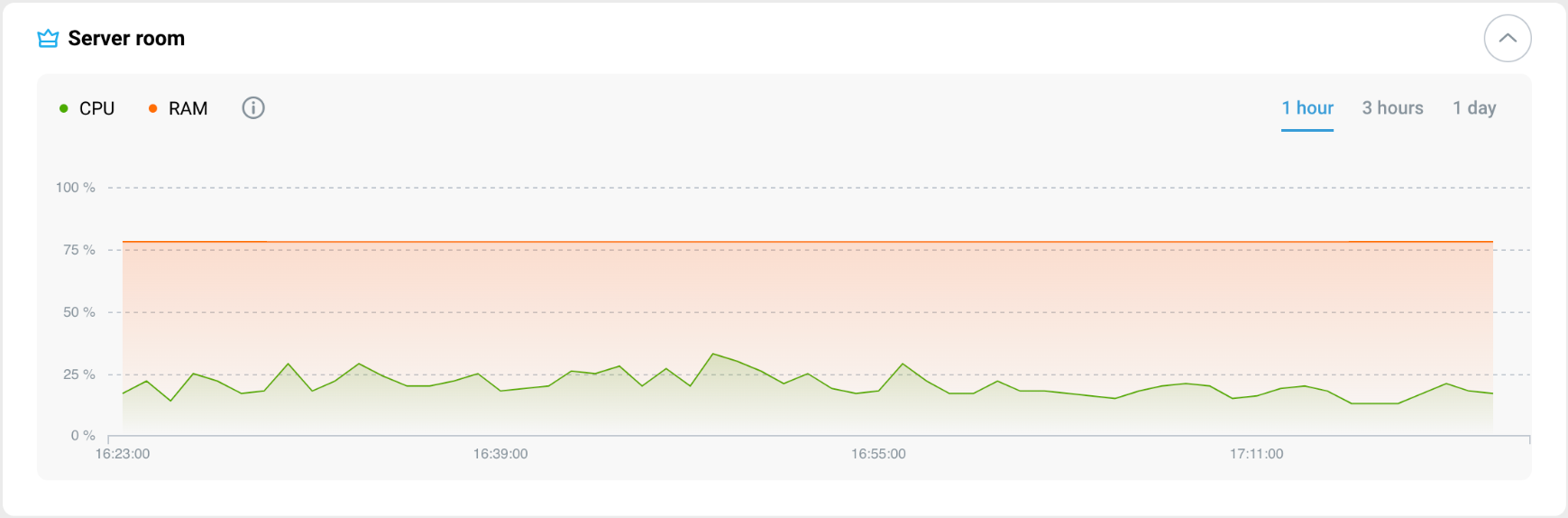
Connections block shows all your controller's available connections and connection parameters. If your controller has more than 1 connection (for example, a backup channel via a 4G modem), this connection is also displayed in this block. The speed graph for a connected Internet connection is based on the last
1 hour,3 hours, and1 day. You can read more about how to connect to the Internet here.
Nodes
In the Nodes tab, you can see all Keenetic devices included in your site — their statuses, models, clients connected to each node, and technical parameters. You can also customize the display of columns and sort and filter the data in the Nodes table.
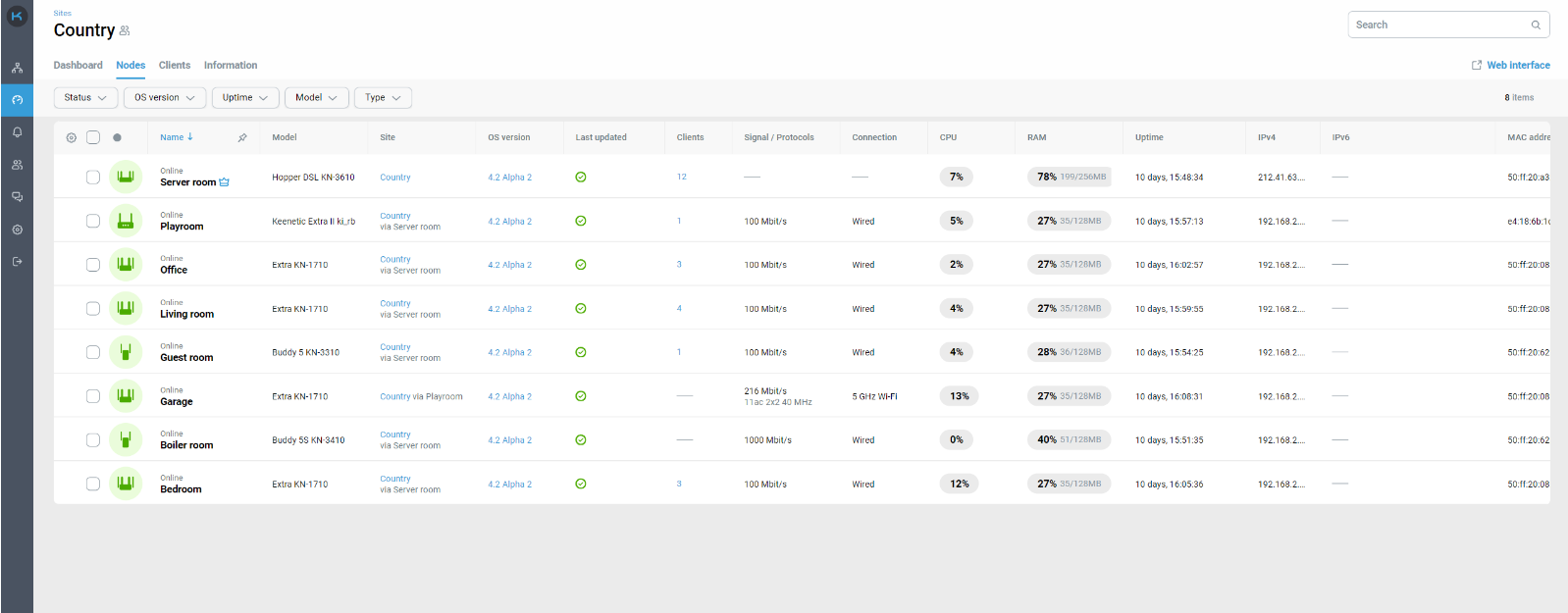
Clients
In the Clients tab, you can see all registered and unregistered client devices connected to your site and their technical parameters. You can also customize the display of columns and sort and filter the data in the Clients table.
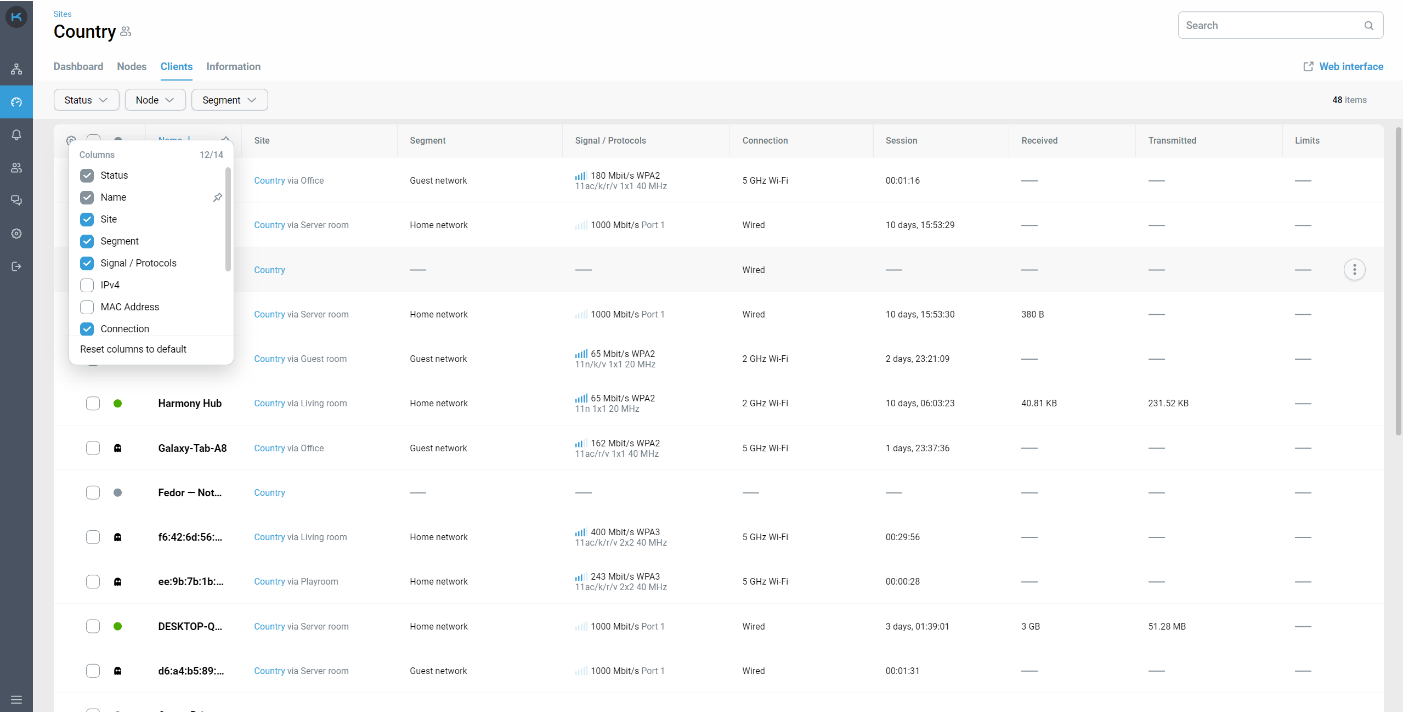
Information
The Information tab stores details for quick communication with the contact responsible for the site.
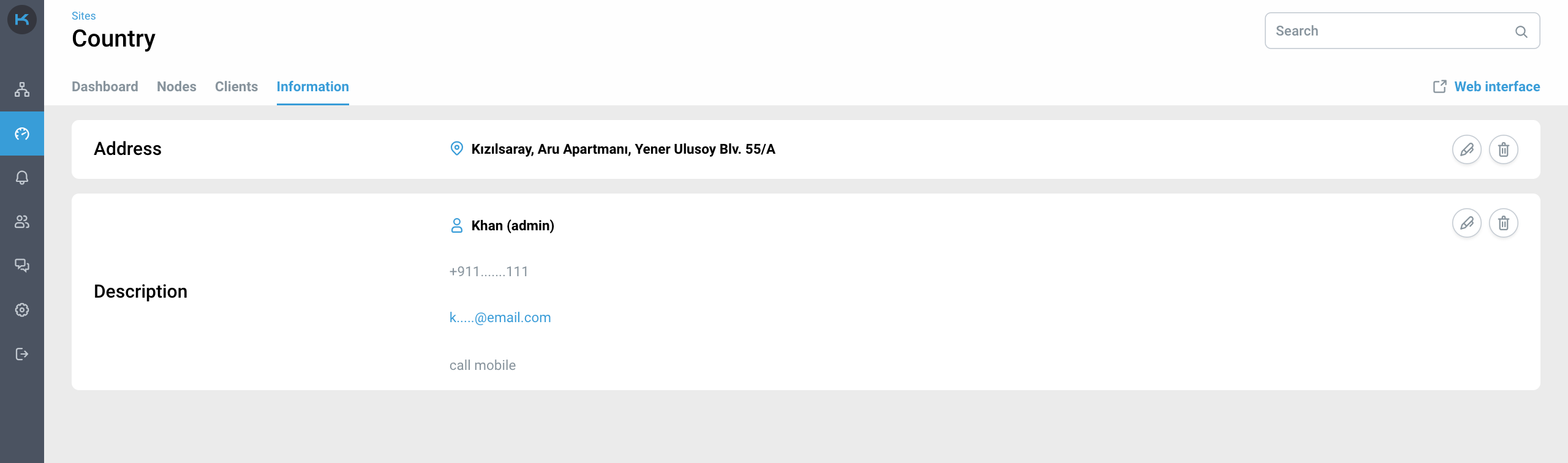
The page consists of two blocks that can be filled in:
Address — for example, the actual address of the controller location.
Description — here, you can add any useful information for communication, such as name, phone number, e-mail, and necessary comments to this contact.