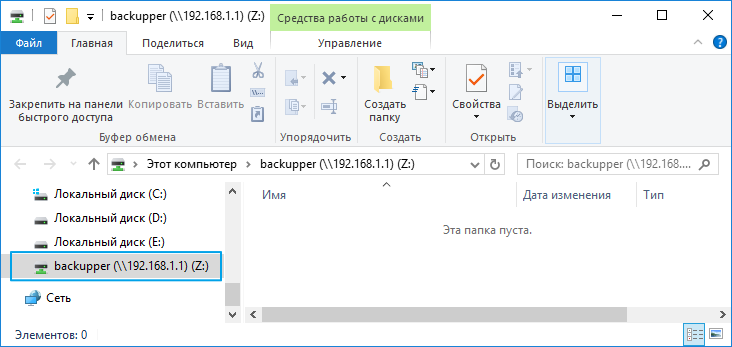Создание сетевого диска Windows для доступа к подключенному USB-накопителю
У меня есть интернет-центр с подключенным USB-накопителем. Каким образом я могу его настроить так, чтобы он автоматически подключался как обычный логический диск в Моем компьютере или Проводнике? Чтобы не приходилось каждый раз набирать имя интернет-центра или его IP-адрес, а можно было работать привычным образом.
Для начала необходимо произвести первичную настройку подключения USB-накопителя к интернет-центру серии Keenetic по инструкции, указанной в статье «Подключение USB-накопителя к интернет-центру» (т.е. нужно разрешить доступ к подключаемому диску)
Для того чтобы сетевой диск отображался в меню Мой компьютер, нужно воспользоваться функцией операционной системы Windows — Подключить сетевой диск... (в данной статье приведен пример подключения сетевого диска в ОС Windows 10). Запустите Проводник. Нажмите правой кнопкой мыши по значку Этот компьютер и выберите пункт контекстного меню Подключить сетевой диск.
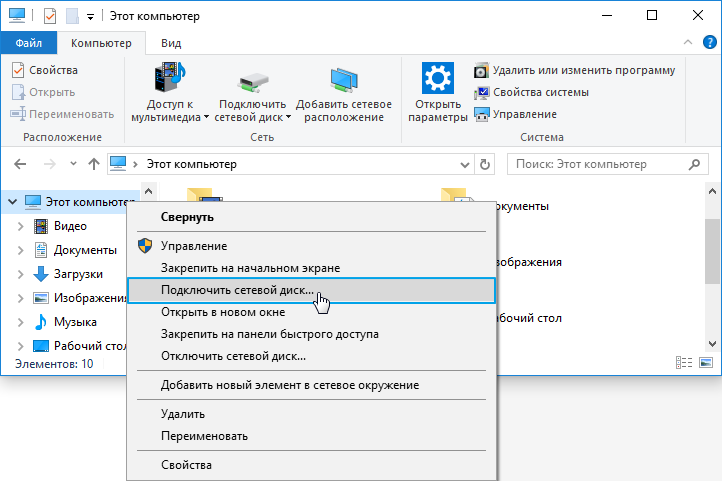
В открывшемся окне Подключение сетевого диска нужно будет указать букву диска для подключения и полный путь к сетевой папке.
Чтобы получить полный путь к сетевой папке, нужно зайти на неё через Проводник и скопировать путь из строки адреса (в нашем примере
192.168.1.1— IP-адрес интернет-центра по умолчанию).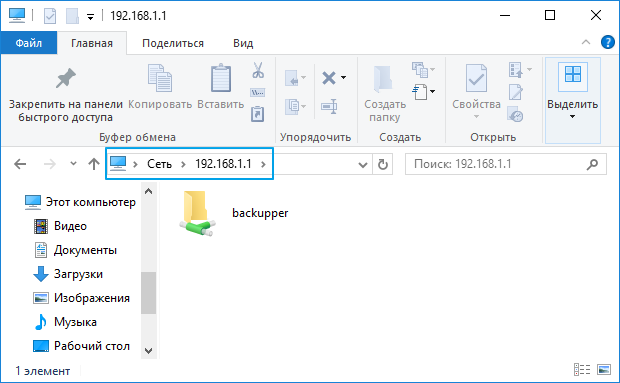

Данный путь нужно вставить в окне Подключить сетевой диск в поле Папка.
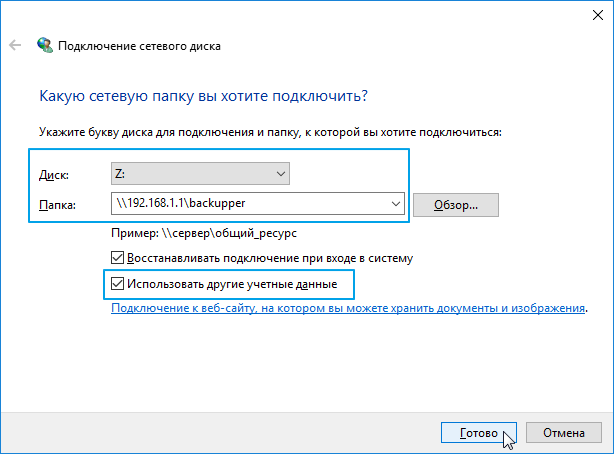
Важно
Установите галочку в поле Использовать другие учетные данные, иначе система будет пытаться подключиться к сетевому диску только с текущей учетной записью, используемой при входе в ОС Windows.
Установите галочку в поле Восстанавливать при входе в систему, если вы хотите автоматически подключать указанный сетевой диск, каждый раз при входе в операционную систему (это будет возможно только в том случае, когда USB-накопитель постоянно подключен к интернет-центру).
После ввода данных и нажатия кнопки Готово система запросит логин и пароль для доступа к диску интернет-центра. Это может быть любая учетная запись интернет-центра с разрешенным доступом к службе cifs и указанным паролем. Информацию по настройке прав доступа к USB-накопителю, подключенному к интернет-центру Keenetic, можно найти в статье «Настройка прав доступа к сетевому диску, подключенному к интернет-центру»
Важно
ОС Windows не позволяет подключать сетевые диски по учетным записям без пароля. Можно подключиться либо без авторизации, либо с помощью учетной записи с логином и паролем.
В нашем примере мы используем системную учетную запись
adminс установленным паролем.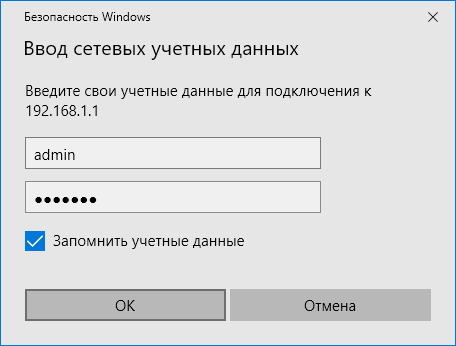
Установите галочку в поле Запомнить учетные данные, чтобы каждый раз не вводить имя пользователя и пароль.
После нажатия кнопки ОК сетевой диск будет добавлен в Windows и появится в списке дисков.