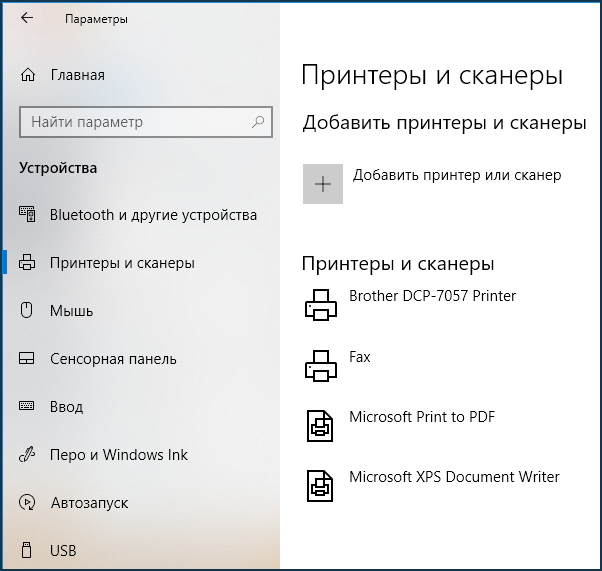Подключение принтера
Некоторые модели Keenetic оснащены USB-разъемами, к которым можно подключать принтеры с интерфейсом USB, а встроенный в интернет-центр сервер печати поможет сделать его сетевым и доступным для всех домашних устройств.
Важно
При подключении к интернет-центру Keenetic многофункционального устройства (МФУ — устройство, сочетающее в себе функции принтера, сканера, копира), будет возможна работа этого устройства только в качестве сетевого принтера. Сканирование по сети при подключении МФУ по USB не реализовано. Причина в том, что сканерам, в отличие от принтеров, недостаточно организовать "
мост" между USB и драйвером принтера на ПК. Каждый производитель сканеров использует свой собственный драйвер и протокол/язык управления для работы со сканером. Как правило, производители не выкладывают детали реализации своих драйверов.Не поддерживается работа c GDI-принтерами. Система печати GDI (Graphics Device Interface — программный интерфейс для работы с графическими устройствами) обычно используется на бюджетных принтерах. GDI-принтер иногда называют Windows-принтером. Они используют печать через специальный драйвер, когда для обработки команд печати и данных растеризации используются ресурсы компьютера.
Не поддерживается работа с CAPT-принтерами. CAPT (Canon Advanced Printing Technology) является разновидностью GDI. Примерный список таких CAPT-принтеров вы найдете в статье "Список поддерживаемых принтеров".
Для подключения USB-принтера к интернет-центру Keenetic выполните следующие действия:
Подключите принтер к разъему USB интернет-центра. Рекомендуется при подключении принтера использовать прямое соединение (не используйте USB-удлинитель). При необходимости используйте небольшой USB‐удлинитель
до 1 метра.Убедитесь, что установлен компонент системы "Общий доступ к файлам и принтерам по протоколу SMB". Сделать это можно на странице "Общие настройки" в разделе "Обновления и компоненты", нажав на "Изменить набор компонентов".
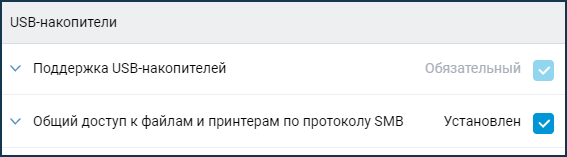
На стартовой странице "Системный монитор" убедитесь, что подключенный принтер определился и виден в разделе "USB-диски и принтеры". Статус принтера должен быть Ready (Готов).
В нашем примере используется подключение принтера Brother DCP-7057R.
Нажмите по ссылке "USB-диски и принтеры" для перехода на страницу "Приложения".
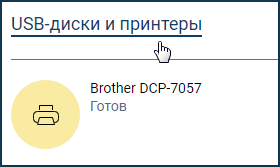
На странице "Приложения" можно управлять подключенными принтерами. Нажав по записи подключенного принтера, можно перейти к его дополнительной настройке.

По умолчанию используется подключение принтера по протоколу CIFS и выключен двусторонний режим обмена данными.
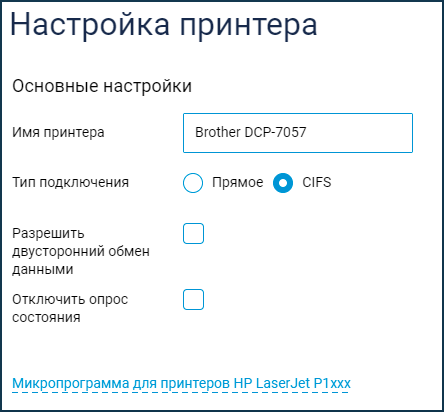
Для принтеров HP серии LaserJet P1xxx можно в интернет-центр подгружать микропрограмму (прошивку) принтера в формате
*.dl. Для этого нажмите по ссылке "Микропрограмма для принтеров HP LaserJet P1xxx", укажите файл микропрограммы и нажмите "Выбрать". Некоторые микропрограммы для этих принтеров можно найти в архиве fw_dl_hplj_sihp.zip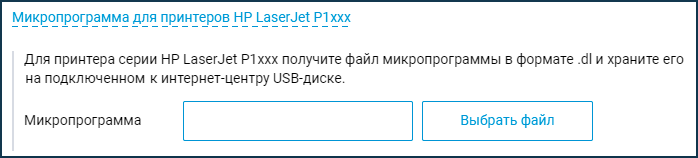
Как было сказано выше, по умолчанию используется подключение принтера по протоколу CIFS, но если ваш принтер не печатает, измените тип подключения на "Прямое" (Direct). Подробную информацию по настройке этого типа подключения вы найдете в инструкции "Подключение принтера в режиме Прямое".

Теперь в ОС Windows в адресной строке файлового менеджера "Проводник" в адресной строке введите локальный IP-адрес интернет-центра или его сетевое имя, указав в начале
\\(в нашем примере это\\192.168.1.1), и убедитесь, что принтер там виден.Важно
Принтер будет виден через Проводник только при использовании типа подключения CIFS.
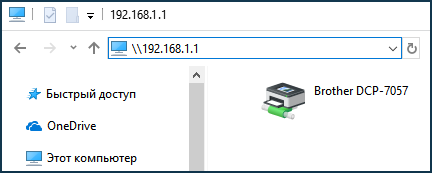
Нажмите по значку принтера. Установите драйвер принтера во время процедуры подключения.
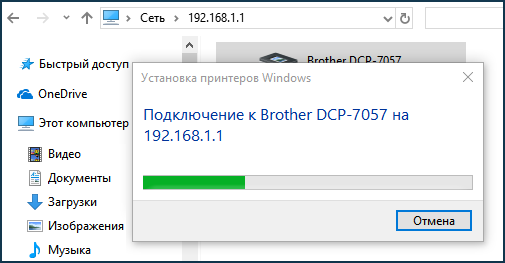
Важно
Если при нажатии на значок принтера вы увидите ошибку, то вероятнее всего для работы с принтером нужно использовать тип подключения "Прямое". Обратитесь к инструкции "Подключение принтера в режиме Прямое".
Выберите принтер из списка предлагаемых, а если нужный принтер отсутствует в списке, установите драйвер с диска. Как правило, вместе с принтером поставляется установочный компакт-диск. Если же установочного диска изготовителя устройства у вас нет, драйвер для принтера можно загрузить из Интернета (например, с официального сайта компании производителя). Скачайте драйвер, распакуйте его в папку на жесткий диск и затем укажите путь к этому драйверу.
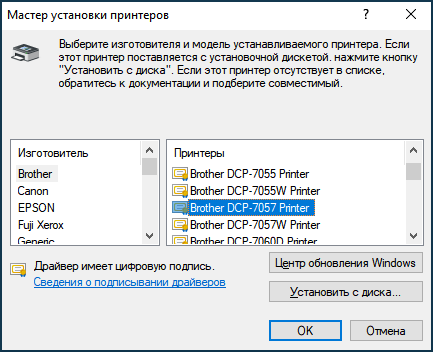
Затем перейдите в Параметры Windows. Убедитесь, что в меню "Устройства" в разделе "Принтеры и сканеры" был установлен принтер.