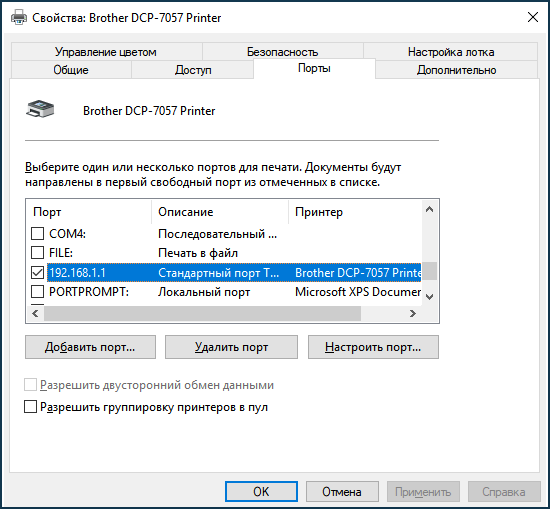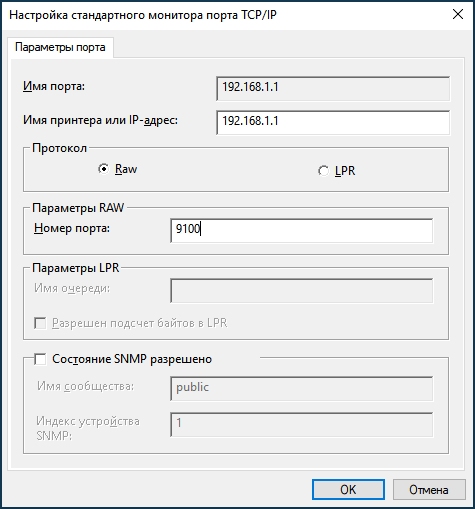Подключение принтера в режиме "Прямое"
Рассмотрим пример подключения USB-принтера в режиме "Прямое" (Direct).
Для начала выполните подключение принтера по инструкции "Подключение принтера". По умолчанию используется подключение принтера по протоколу CIFS, но если ваш принтер не печатает, измените тип подключения на "Прямое".
На странице "Приложения" можно управлять подключенными принтерами. Нажмите по записи подключенного принтера.
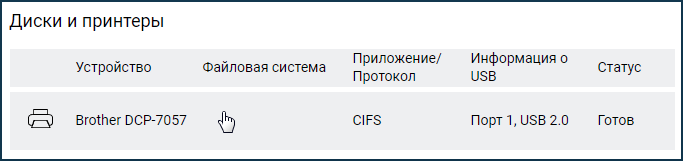
В появившемся окне "Настройка принтера" в поле "Тип подключения" установите значение "Прямое". Для этого типа подключения по умолчанию используется порт с номером
9100. Без необходимости, мы не рекомендуем менять предустановленное значение номера порта.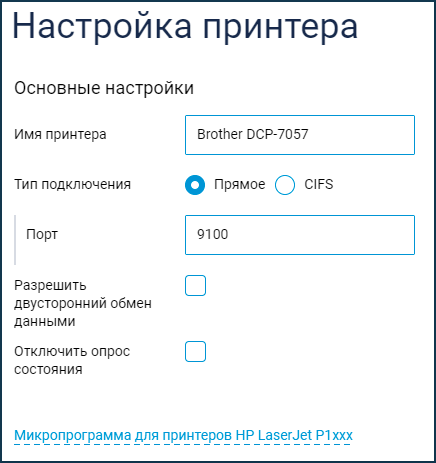
Важно
Убедитесь, что брандмауэр (сетевой экран) на компьютере не блокирует работу принтера (обращение процесса спулера печати
spoolserv.exeкпорту 9100интернет-центра). Подробнее об этом можно узнать, обратившись к производителю используемого на вашем компьютере брандмауэра.Порт 9100используется протоколом RAW по умолчанию и может быть изменен. Порт, используемый вашим принтером, можно посмотреть в свойствах принтера в вашей операционной системе.Выполните установку принтера в операционной системе Windows. В нашем примере выполним установку принтера Brother DCP-7057R.
Запустите "Параметры", зайдите в меню "Устройства" в раздел "Принтеры и сканеры". Нажмите "Добавить принтер или сканер" для запуска мастера, помогающего установить принтер.
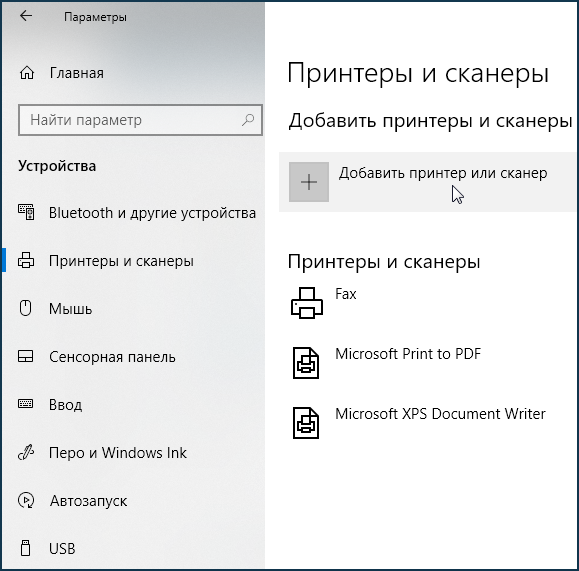
Появится окно мастера установки принтера. Укажите "Добавить локальный или сетевой принтер с параметрами, заданными вручную".
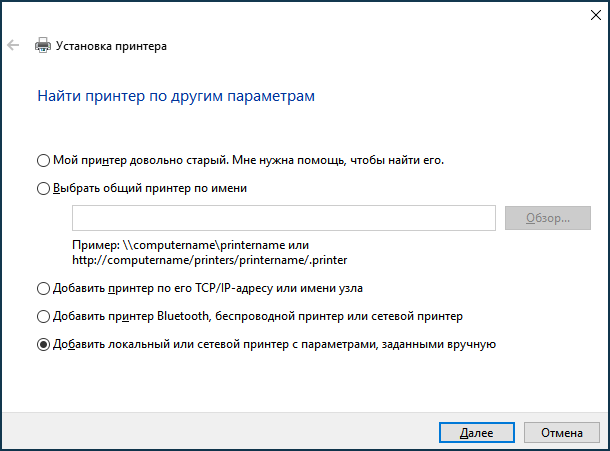
Примечание
В ОС Windows 7 в окне "Выбор типа устанавливаемого принтера" нажмите на "Добавить сетевой, беспроводной или Bluetooth-принтер".
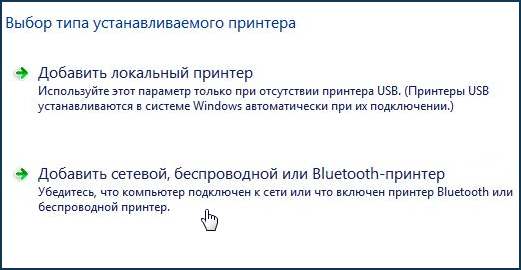
Выберите "Создать новый порт" и в поле "Тип порта" установите значение "Standard TCP/IP Port" (Стандартный порт TCP/IP).
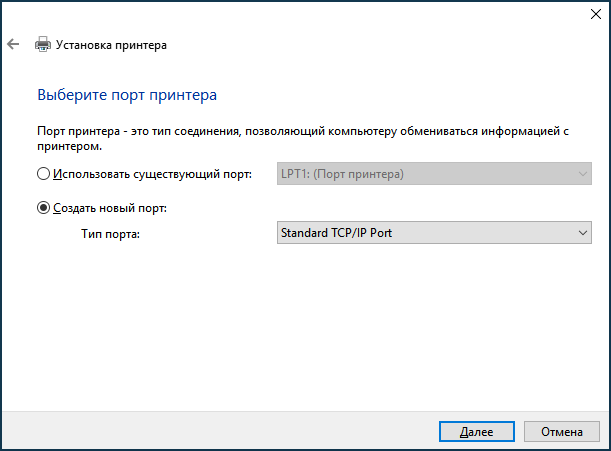
В следующем окне в поле "Имя или IP-адрес" укажите локальный IP-адрес интернет-центра (по умолчанию
192.168.1.1).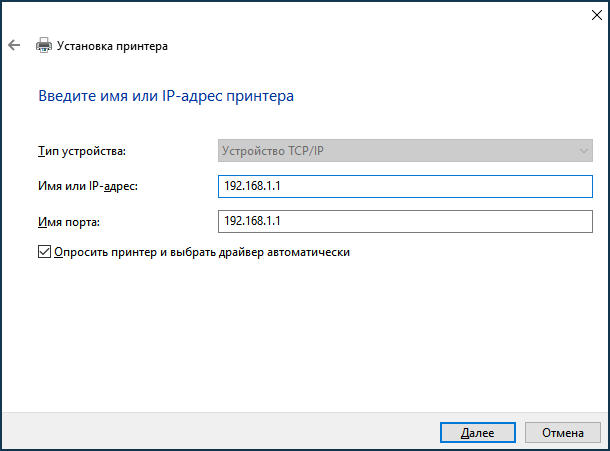
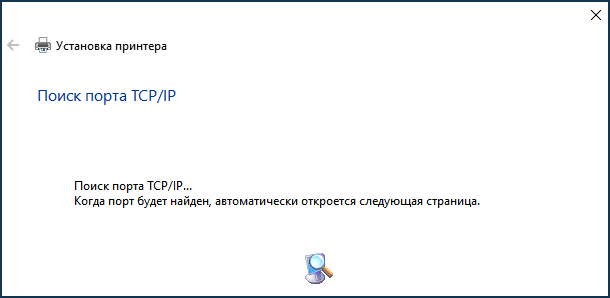
В следующем окне в разделе "Тип устройства" в поле "Обычное" нужно указать значение "Hewlett Packard Jet Direct" (использует протокол RAW и номер порта TCP/9100 по умолчанию).
Не обращайте внимание на название данного типа устройства, этот параметр определяет только тип подключения Direct и его можно выбирать при установке принтеров разных производителей (Epson, Brother, Xerox ...), а не только принтеров Hewlett Packard.
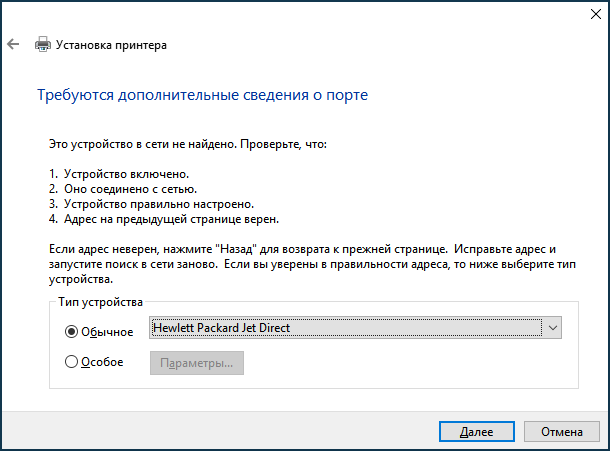
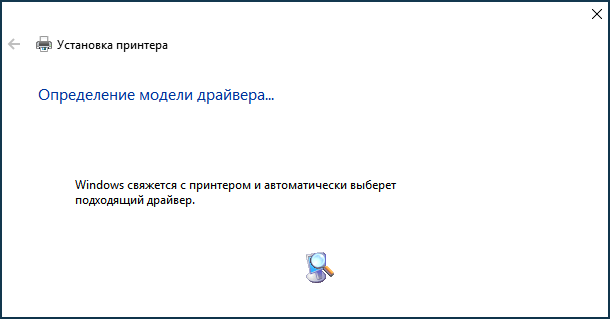
Далее появится окно установки драйвера принтера. Выберите из предлагаемого списка нужного изготовителя и модель вашего принтера, а если нужный принтер отсутствует в списке, установите драйвер с диска.

Как правило, вместе с принтером поставляется установочный компакт-диск. Если же установочного диска изготовителя устройства у вас нет, драйвер для принтера можно загрузить из Интернета (например, с официального сайта компании производителя). Скачайте драйвер, распакуйте его в папку на жесткий диск и затем укажите путь к этому драйверу.
Нажмите "Готово" для завершения работы мастера установки принтера.
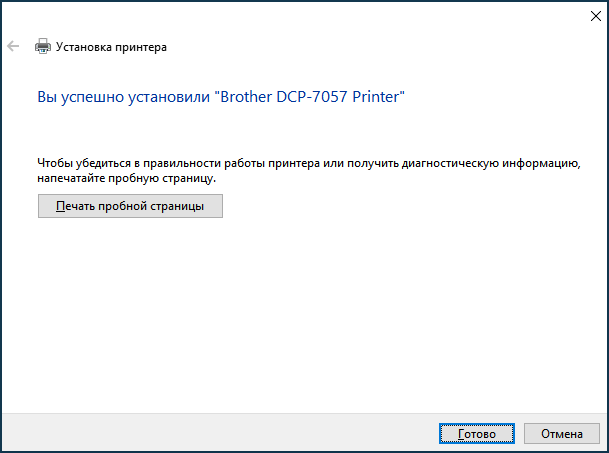
Убедитесь, что в разделе "Принтеры и сканеры" был добавлен принтер.

Обратитесь к свойствам принтера. Откройте вкладку "Порты". Для просмотра дополнительных параметров нажмите кнопку "Настроить порт".