Поддержка системы резервного копирования Time Machine
В интернет-центрах Keenetic при подключении USB-накопителей поддерживается функция сетевого резервного копирования Time Machine для компьютеров Apple с операционной системой Mac OS X 10.5 или более поздней.
Сначала выполните настройку по инструкции "Сервер AFP (доступ к файлам)", чтобы открыть доступ к файлам USB-накопителя из операционной системы Mac OS X.
После этого перейдите на страницу "Приложения", нажмите по ссылке "Сервер AFP" и затем в разделе "Общий доступ" нажмите кнопку "Добавить общий ресурс" для настройки и добавления общей папки для работы Time Machine. Откроется окно со встроенным обозревателем файлов, где нужно указать конкретную папку на USB-накопителе, и затем нажать кнопку "Выбрать". В поле "Имя ресурса в сети" автоматически будет установлено имя общей папки, но при желании, вы можете изменить название (в нашем примере используется имя TimeMachine).
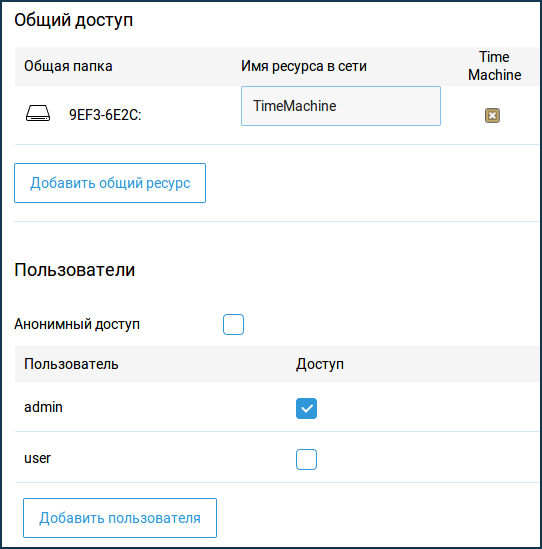
В разделе "Пользователи" выберите пользователей, которым хотите разрешить доступ к файлам USB-накопителя или создайте учетные записи пользователей c правом доступа к дискам, нажав кнопку "Добавить пользователя". Дополнительную информацию о разграничении прав доступа пользователей к папкам вы найдете в статье "Контроль доступа к папкам USB-накопителя". Если нужно, вы можете включить опцию "Анонимный доступ". В этом случае у всех пользователей локальной сети будут полные права доступа без авторизации.
После этого нужно перейти к настройкам операционной системы Mac OS. Подробное описание показано в инструкции "Подключение накопителя для хранения резервных копий Time Machine по сети Windows" (настройка с использованием протокола SMB). Ниже приведем пример настройки резервирования Time Machine c использованием протокола AFP.
В верхней строке выберите пункт "Переход" и затем "Подключение к серверу".

В открывшемся окне в поле "Адрес сервера" укажите адрес интернет-центра Keenetic в локальной сети в формате afp://ip-адрес (в нашем примере это afp://192.168.1.1). Затем нажмите кнопку "Подключиться".
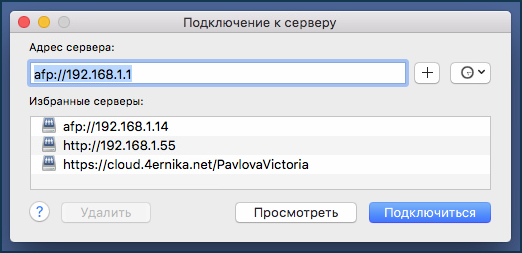
Введите имя и пароль учетной записи интернет-центра Keenetiс, которой разрешен доступ, и нажмите "Подключиться".
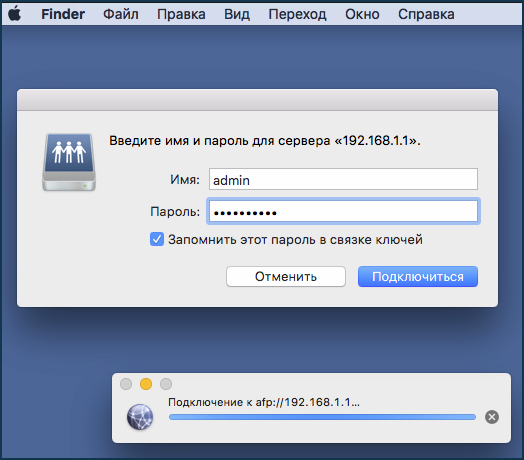
После подключения откроется окно файлового менеджера Finder, где вы увидите подключенный общий ресурс с именем, которое предварительно указали в интернет-центре.
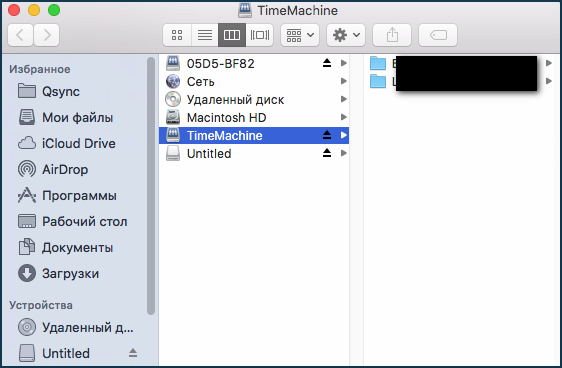
Нажмите по значку "Apple" (яблоко) и выберите "Системные настройки".
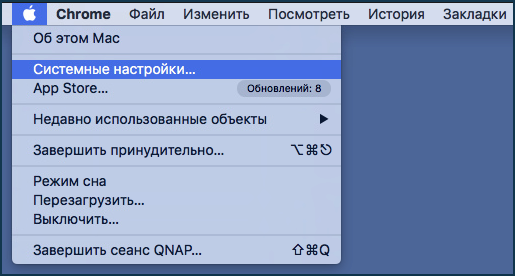
Откроется окно, в котором нужно найти "Time Machine" и запустить.
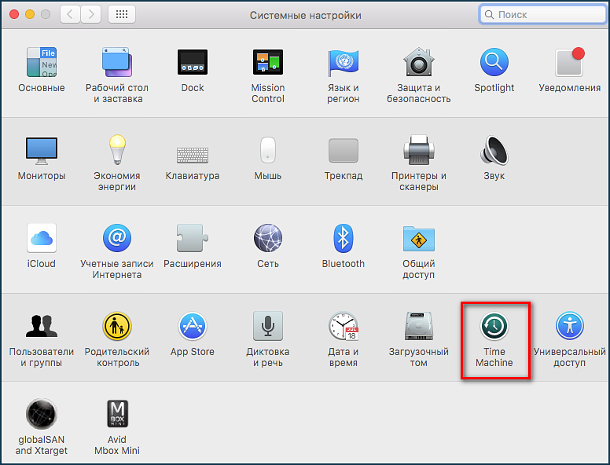
В открывшемся окне Time Machine нажмите "Выбрать резервный диск".
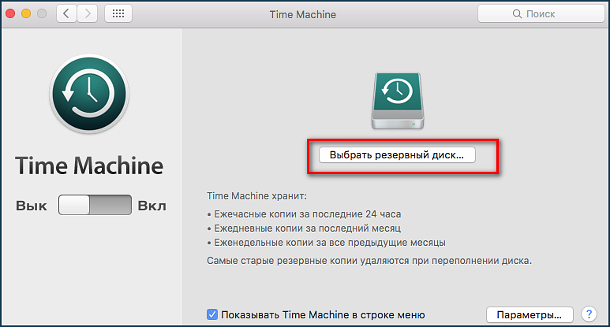
В списке доступных ресурсов выберите тот, который вы создали в интернет-центре и нажмите кнопку "Использовать диск".
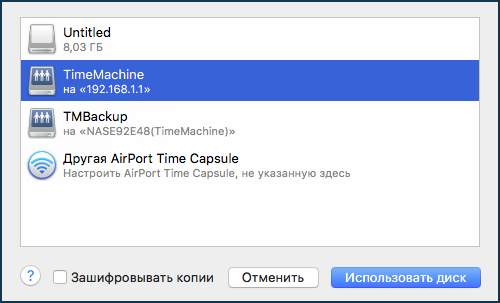
Устройство запросит имя и пароль учетной записи. Они должны были сохраниться на этапе подключения диска, если вы включили опцию "Запомнить этот пароль в связке ключей". Если вы этого не сделали, введите имя и пароль учетной записи заново и нажмите "Подключиться".
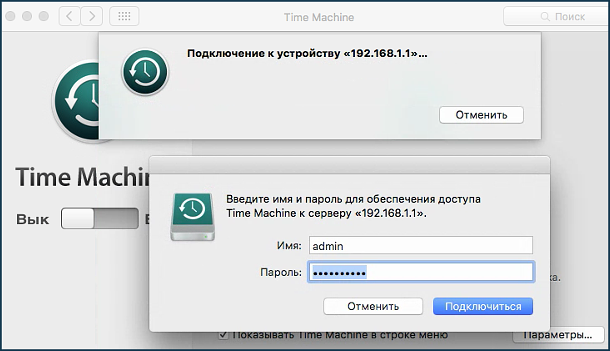
После подключения статус Time Machine перейдет в положение "Включено", появится информация об объеме, доступном для резервного копирования, а в поле "Следующая копия" будет отображаться время до начала следующего резервного копирования, отсчет которого начнется со 120 секунд.
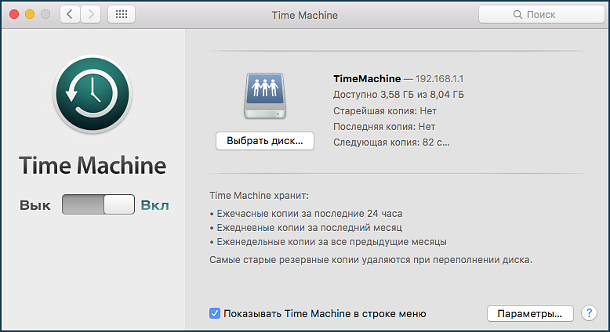
Через 120 секунд будет запущен процесс резервирования. Данные с Mac OS будут автоматически копироваться на USB-накопитель, подключенный к интернет-центру Keenetic.
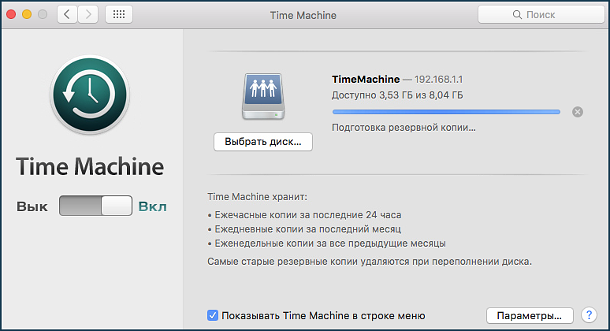
Важно
Процесс первичного создания полной резервной копии может занять значительное время, особенно при беспроводном подключении компьютера Apple. Далее Time Machine отслеживает изменившиеся файлы и делает их резервную копию
каждый час.Данная функция работает только в пределах локальной сети, поскольку Time Machine использует протокол Bonjour, передающийся мультикастом.