Подключение устройств домашней сети
К интернет-центру Keenetic могут быть подключены устройства, оборудованные сетевыми адаптерами Ethernet (компьютер, смарт-телевизор, приставка IP-телевидения, сетевой медиаплеер или накопитель), а также беспроводными адаптерами (модулями) Wi-Fi стандарта IEEE 802.11 (смартфон, планшет, ноутбук и другие гаджеты).
Важно
В данной статье приведены настройки для первого подключения к интернет-центру с заводскими установками, и когда на подключаемых устройствах установлено автоматическое получение IP-адреса. Если вы не уверены, что интернет-центр Keenetic находится с заводскими настройками, можно самостоятельно выполнить сброс настроек интернет-центра на заводские по инструкции "Сброс настроек интернет-центра".
Интернет-центр подключите к электросети через адаптер питания из комплекта поставки. После загрузки интернет-центра его индикатор "Статус" (крайний слева), отображающий состояние устройства, должен гореть непрерывно (это означает, что интернет-центр включен и готов к работе).
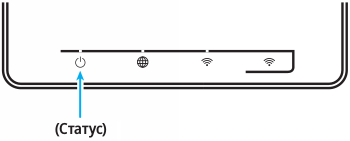
1. Подключение по кабелю Ethernet
Для подключения к сетевым разъемам «1 ... 4» (количество портов зависит от модели) используйте кабель Ethernet (патчкорд), соединив им порт интернет-центра с сетевым адаптером подключаемого устройства.
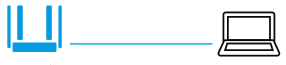
Важно
В настройках сетевого адаптера рекомендуем установить автоматическое получение IP-адреса.
Убедитесь, что на подключаемом компьютере был получен IP-адрес из подсети 192.168.1.x (именно адреса из этой подсети предустановлены по умолчанию в интернет-центре Keenetic). Информацию о том, как это сделать, вы найдете в статье "Как в Windows посмотреть настройки сетевой карты (IP-адрес, MAC-адрес и IP-адрес шлюза)?"
2. Подключение по Wi-Fi
Для подключения к беспроводной сети Wi-Fi интернет-центра Keenetic включите адаптер (модуль) Wi-Fi на мобильном устройстве.
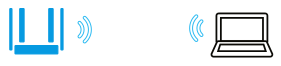
Имя сети Wi-Fi и пароль для подключения напечатаны на этикетке интернет-центра, которая находится на нижней панели корпуса интернет-центра. Например:

Найдите в списке доступных сетей имя сети Wi-Fi вашего интернет-центра и подключитесь к ней. Пример подключения можно найти в статье "Беспроводное подключение к интернет-центру из Windows 10".
На устройствах с операционной системой, поддерживающей WPS-подключение к Wi-Fi, например на ноутбуках с ОС Windows или на мобильных устройствах с ОС Android, вы можете воспользоваться автоматической настройкой и по приглашению операционной системы нажать соответствующую кнопку  на Keenetic.
на Keenetic.
В большинстве случае, выполнения указанных выше действий достаточно для подключения устройств к интернет-центру. Теперь, в зависимости от типа подключения к Интернету, можно подключить кабель интернет-провайдера в сетевой разъем «0», или поддерживаемый USB-модем 3G/4G в порт USB интернет-центра (при подключении к Интернету сотового оператора). В случае подключения к интернет-провайдеру по технологии ADSL2+/VDSL2 подключите USB-модем Keenetic Plus DSL.
Иногда требуется дополнительная настройка интернет-центра Keenetic. Сделать это можно через веб-конфигуратор Keenetic. Подробную информацию по подключению к веб-конфигуратору можно найти в инструкции "Веб-конфигуратор (панель управления)".
Подключившись к веб-конфигуратору настройте нужное подключение к Интернету в соответствии с настройками вашего провайдера.
На нашем сайте представлены инструкции, которые помогут в настройке различных типов подключений. Они представлены в разделе "Интернет".
Самостоятельная диагностика подключения компьютера к интернет-центру
Если вы подключаетесь к интернет-центру по кабелю Ethernet, убедитесь, что кабель надежно подключен к разъему сетевого адаптера на компьютере и на интернет-центре. При наличии соединения с подключенным устройством на интернет-центре загорается индикатор порта и мигает при передаче данных.
Затем на компьютере в операционной системе откройте командную строку и выполните команду ping, указав в качестве параметра локальный IP-адрес интернет-центра (по умолчанию 192.168.1.1).
ping 192.168.1.1
Если в ответ получено сообщение о потере всех 4-х пакетов, связь компьютера с интернет-центром нарушена. В этом случае проверьте параметры сетевых настроек (в частности, параметры протокола Интернета TCP/IPv4). Рекомендуем использовать автоматическое получение IP-адреса.
При ручной настройке проследите, чтобы параметры IP на компьютере были согласованы с параметрами домашней сети интернет-центра и IP-адрес компьютера не был занят другим устройством в вашей сети. Чтобы узнать параметры IP компьютера, выполните в командной строке ОС Windows команду:
ipconfig /all
Убедитесь, что был получен IP-адрес из подсети
192.168.1.x(именно адреса из этой подсети предустановлены по умолчанию в интернет-центре Keenetic), а в качестве основного шлюза и DNS-сервера указан IP-адрес192.168.1.1.Если вы видите IP-адреса из другой подсети, это значит что в данный момент в интернет-центре установлены не заводские установки. Для возврата настроек на заводские воспользуйтесь инструкцией "Сброс настроек интернет-центра".
Если вы подключаетесь к интернет-центру по Wi-Fi, убедитесь, что адаптер (модуль) Wi-Fi включен на ноутбуке или мобильном устройстве, и сеть Wi-Fi вашего интернет-центра отображается в списке доступных беспроводных сетей. Если на мобильном устройстве вы не видите сеть Wi-Fi интернет-центра, убедитесь, что горит индикатор Wi-Fi на корпусе интернет-центра. Индикатор Wi-Fi горит – когда сеть Wi‐Fi включена, мигает часто – когда идет передача данных по беспроводной сети и не горит – когда сеть Wi-Fi выключена. Когда индикатор Wi-Fi не горит, возможно вы случайно выключили сеть Wi-Fi кнопкой. Для включения нажмите и удерживайте более трех секунд кнопку
 Wi-Fi на корпусе интернет-центра.
Wi-Fi на корпусе интернет-центра.Если вы видите сеть Wi-Fi, но не можете подключиться, возможно вы вводили пароль сети вручную, и при вводе закралась ошибка. Выполните подключение еще раз, внимательно указав пароль доступа к сети. Также вы можете воспользоваться функцией автоматического подключения по WPS.
Если никак не удается подключиться к беспроводной сети, обновите драйверы беспроводного адаптера, обратившись за ними на сайт производителя адаптера или компьютера (ноутбука). При использовании мобильных устройств своевременно устанавливайте обновления операционной системы и программного обеспечения производителя устройства.
Важно
Информацию, по работе с операционной системой компьютера или мобильного устройства, ищите в справочной системе, документации, или на сайте поддержки разработчика операционной системы.