Setting up Mesh Wi-Fi System
With Keenetic routers, it is possible to set up Mesh Wi-Fi System with centralised management and monitoring.
See the 'What is the Wi-Fi System?' article for more information.
Let's say you already have one Keenetic device working as a standalone router, and you want to expand your Wi-Fi coverage. Make your router the Main Router with the Wi-Fi System Controller functionality and add another Keenetic device (as a Wi-FI range extender) to your network by connecting it to the router via Ethernet cable or wireless Mesh Wi-Fi technology. You can add as many extenders to your network as you like.
Important
To get the best performance from your Wi-Fi System, connect extenders over Ethernet.
Note
Wi-Fi System Controller functionality is supported by all current Keenetic models (with KN-XXXX index) from Starter to Titan except Buddy models, which work in Extender Mode only.
Any Keenetic model supports Extender Mode.
We recommend using the same version of the KeeneticOS operating system on the Main Router and extenders to ensure the correct operation of the Wi-Fi System.
Important
Configure the Wi-Fi seamless roaming settings before enabling the Wi-Fi System and connecting extenders to the Controller. These settings will automatically be applied to the extenders once the Wi-Fi System is switched on.
We recommend enabling 802.11r for both 2.4 & 5 GHz bands, 802.11kv and setting Band Steering to 'Prefer 5 GHz' in the seamless roaming settings. These settings are generally the best and most versatile for the operation of most modern wireless devices.
For Wi-Fi System to work, the 'Wi-Fi system controller' component must be installed on the Main Router. You can check it on the 'General system settings' page in the 'KeeneticOS update and component options' by clicking on 'Component options'.

This component does not need to be installed on Extenders.
Set the operating mode switch to 'Extender' or enable this mode in its web interface on the router you want to turn into Extender. Then connect the Extender to the Main Router using the included Ethernet cable. Use any free network port on the Extender. Plug the Extender into the mains using the supplied power adapter. Make sure that the  (Internet) LED on the device to be connected is lit steadily.
(Internet) LED on the device to be connected is lit steadily.
Detailed instruction is on 'Connecting extenders to Mesh Wi-Fi System'.
The Сontroller function is to be configured in the web configurator on the 'Mesh Wi-Fi System' page. Once connected, the Extender will appear on the 'Devices' tab in the 'Nodes available for adding to the Wi-Fi system' list.
Important
Before adding a new device to the Wi-Fi system, perform a factory reset on the Extender using the Reset button on the device's body.
The Controller will automatically detect the version of the Extender operating system and, if there is an update, will install the latest version of the device operating system. Click the 'Acquire' button to add the Extender to the Wi-Fi System. Wait for the process to complete.
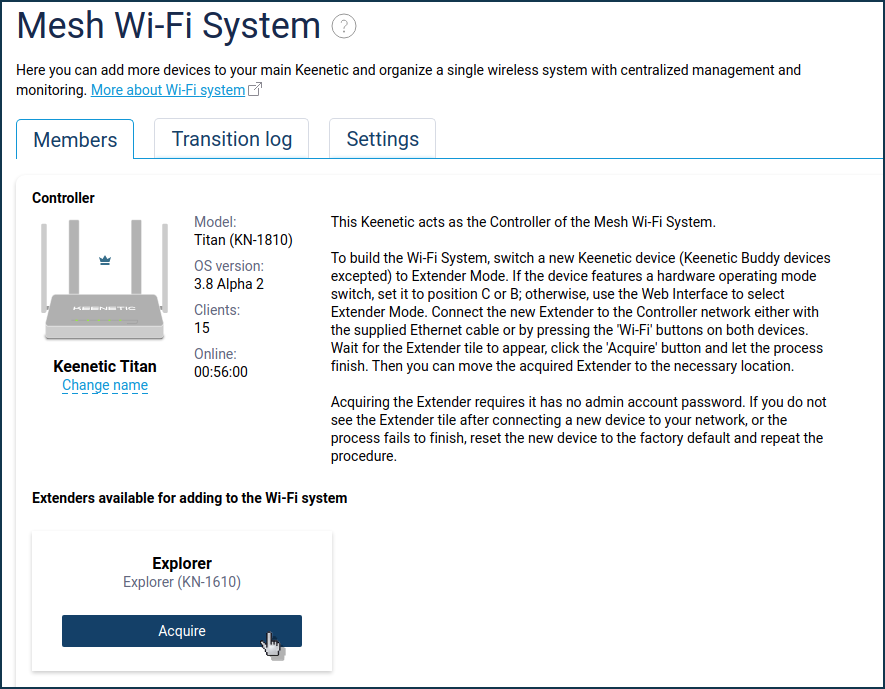
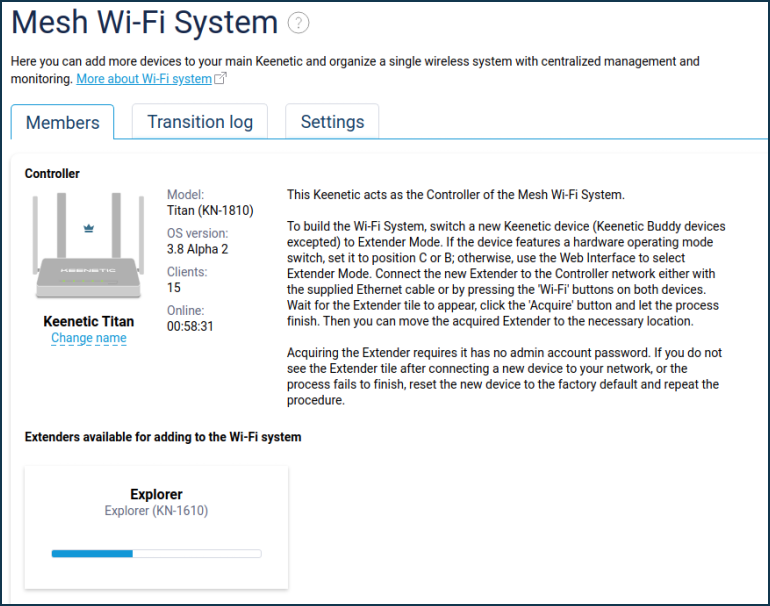
After a capture, the device will appear in the list of Extenders.
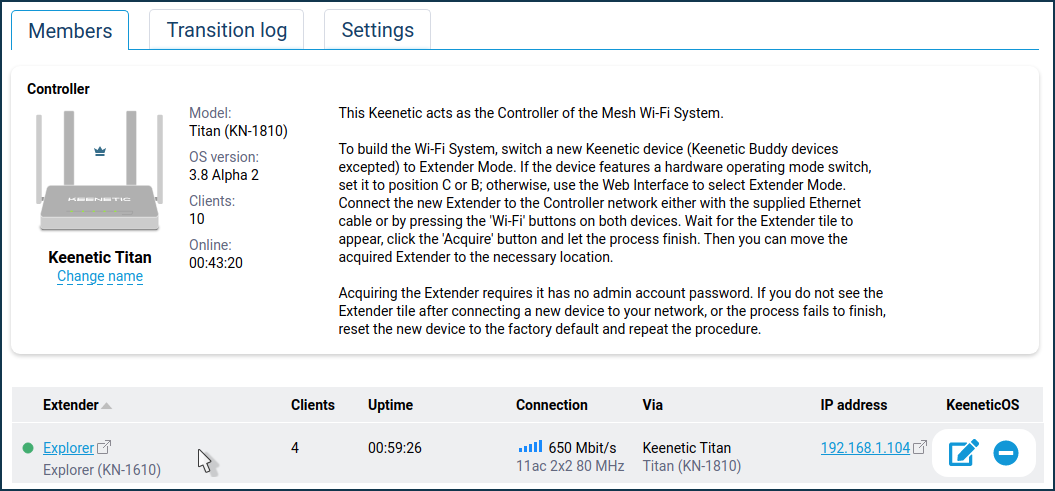
Tip
If for some reason, the Extender does not appear in the list of available to add or is not captured in the Wi-Fi System, we recommend that you perform a factory reset on it and then reconnect and catch.
After adding Extender to the Wi-Fi System, you can access its web interface. Click on the Extender's IP address link.

Important
When connecting to the Extender interface, use the administrator account password set on the Controller.
You can only use the built-in administrator account to manage the Wi-Fi System — admin.
Do not disable access to the router's web interface for this account under 'Users and access'.
When you connect to the web interface of the Extender, you will see the message 'This device is administered by the Wi-Fi system controller'.
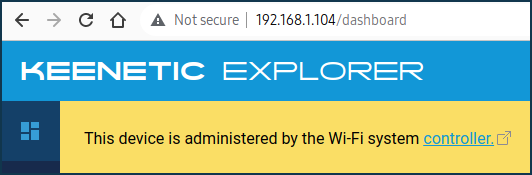
Important
On the Extender, the basic wireless network settings — 'Network name (SSID)', 'Network protection' (security protocol), 'Password' (security key), seamless roaming settings, number of the wireless channel (if the Extender is connected by Mesh Wi-Fi technology), IP parameters, access control lists (White / Black) will not be available for editing. They can be changed only on the Wi-Fi System Controller (Main Router).
On the 'Mesh Wi-Fi System' page, the 'Devices' tab displays all Extenders - new, available for addition, and previously captured, already part of the Wi-Fi System.
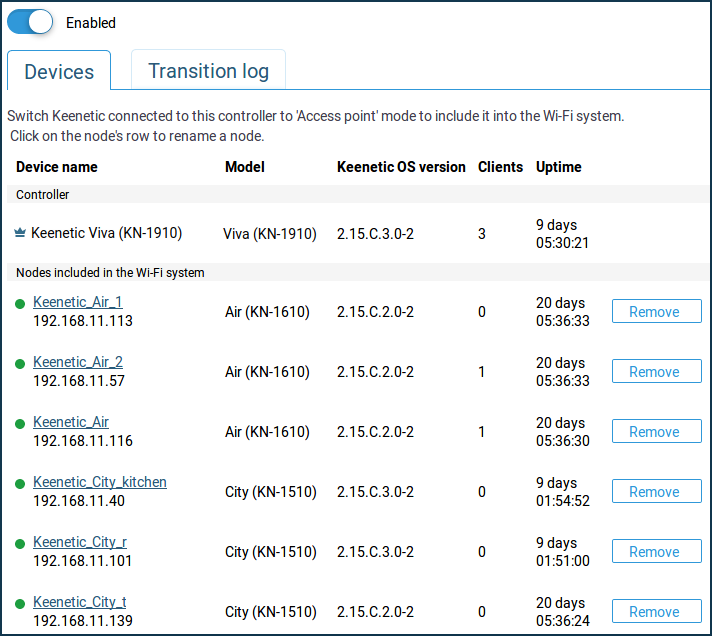
Tip
By default, the Wi-Fi System Extenders are assigned a random IP address from the Controller, but you can manually set a specific fixed address if necessary. This is shown in the instructions 'Static IP address assignment on Wi-Fi System extenders'.
The 'Transition log' tab displays transitions of wireless devices between the Wi-Fi System members. The following events are registered:
Connection;
Left;
Transition (standard transition without 'accelerators', the client disconnected from one point and connected to another);
PMK cache transition (fast transition using PMKID cache, Pairwise Master Key Identifier);
Fast transition (the fastest transition with 802.11r and FT mode).
When the transition log is overflowed, you can use the filter.
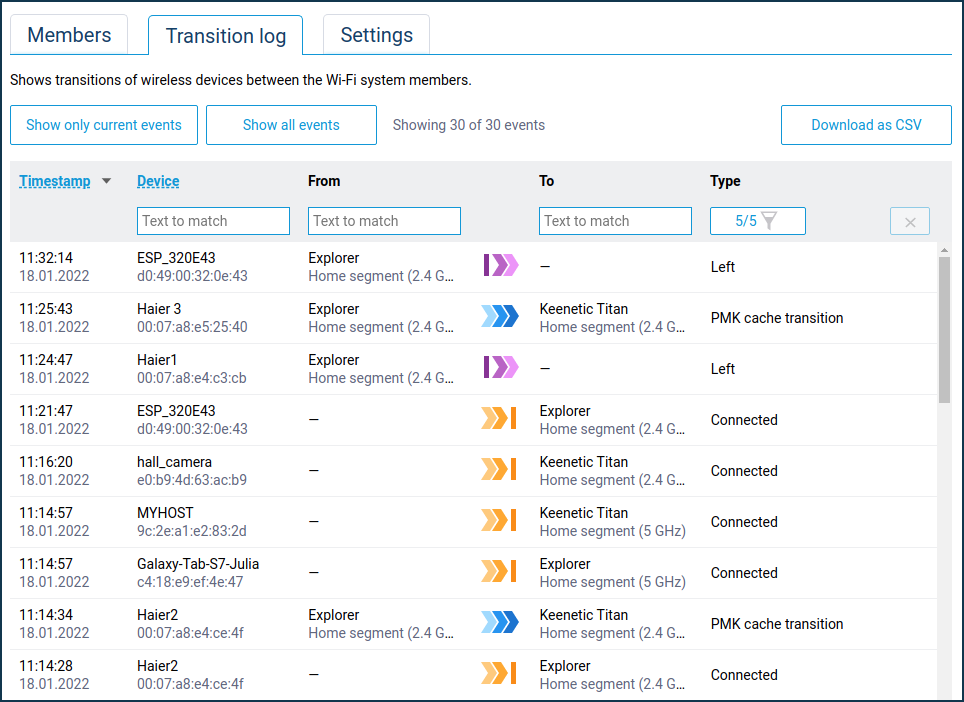
Important
If an intermediate switch is used to connect Extenders, it must pass traffic completely transparently at the L2 level. The Wi-Fi System uses the STP protocol, and if the switch has MSTP / RSTP / STP support, these settings must be disabled on the ports used for the Wi-Fi System. But some switches (e.g. SNR, Zyxel) may then discard BPDU packets. In such cases, you need to configure STP on the switch, giving it the lowest priority in the topology not to claim to be the root node.