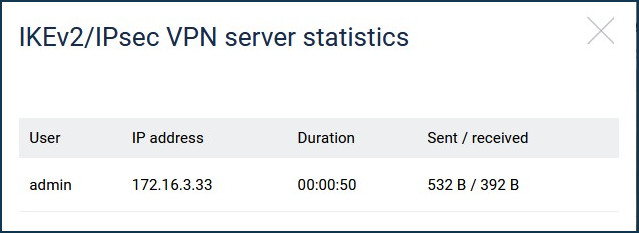Connecting to an IKEv2 VPN server from Android
Important
If you plan to set up your Keenetic as a VPN server, you should start by checking that it has a public IP address and, if using the KeenDNS domain name, that it is configured in the Direct Access mode, which also requires a public IP address. If any of these conditions are not met, you will not be able to connect to such a server from the Internet.
Configure the VPN server according to the IKEv2/IPsec VPN server instructions. For example:
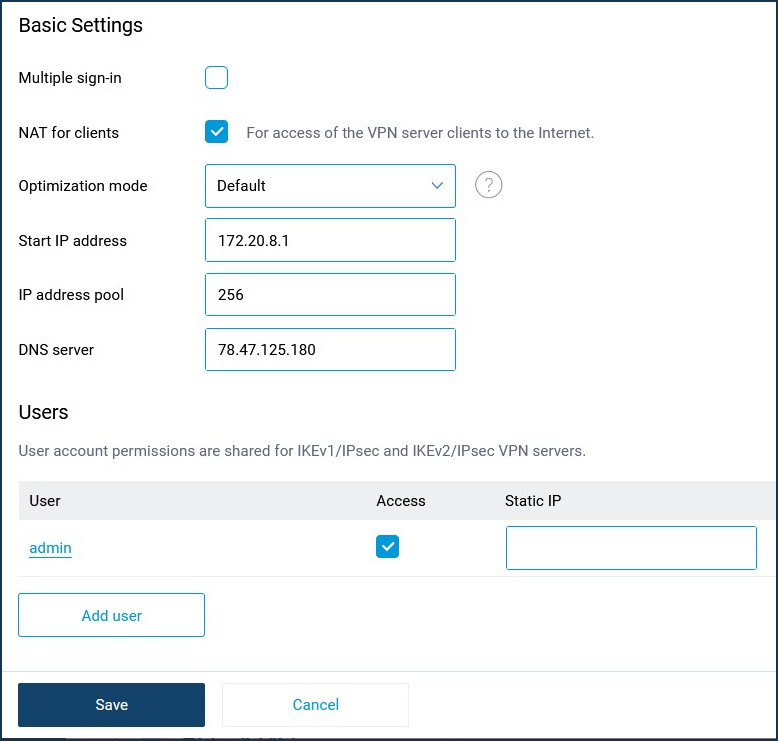
Then set up an IKEv2 connection on your Android mobile device.
In Android, you can use the free popular VPN client strongSwan.
Start the VPN client. Click 'Add VPN Profile':
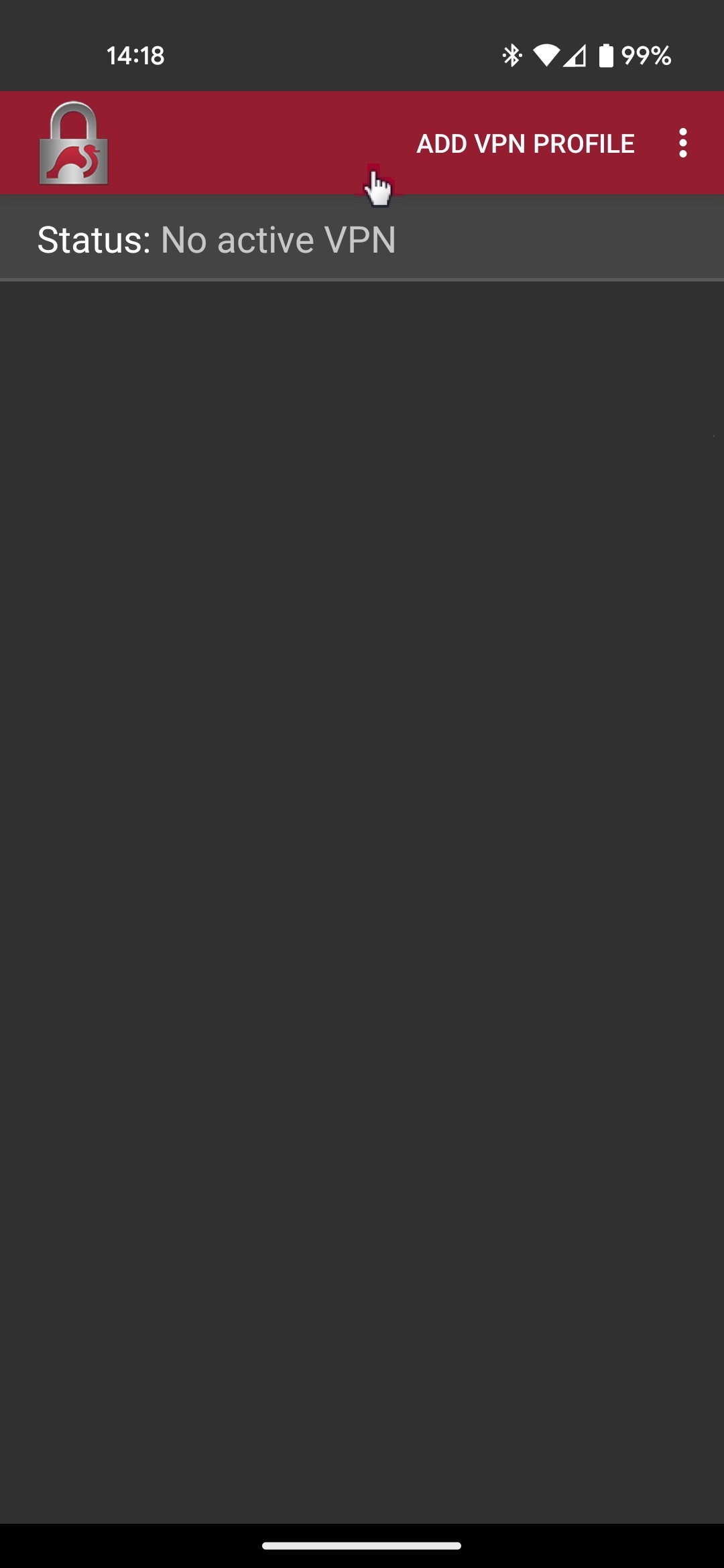
Then specify the server address (this is the public IP address of the router or its KeenDNS domain name), the connection type 'IKEv2 EAP (Username/Password)', the login and password of the router user account that has permission for VPN connection. Save the connection settings.
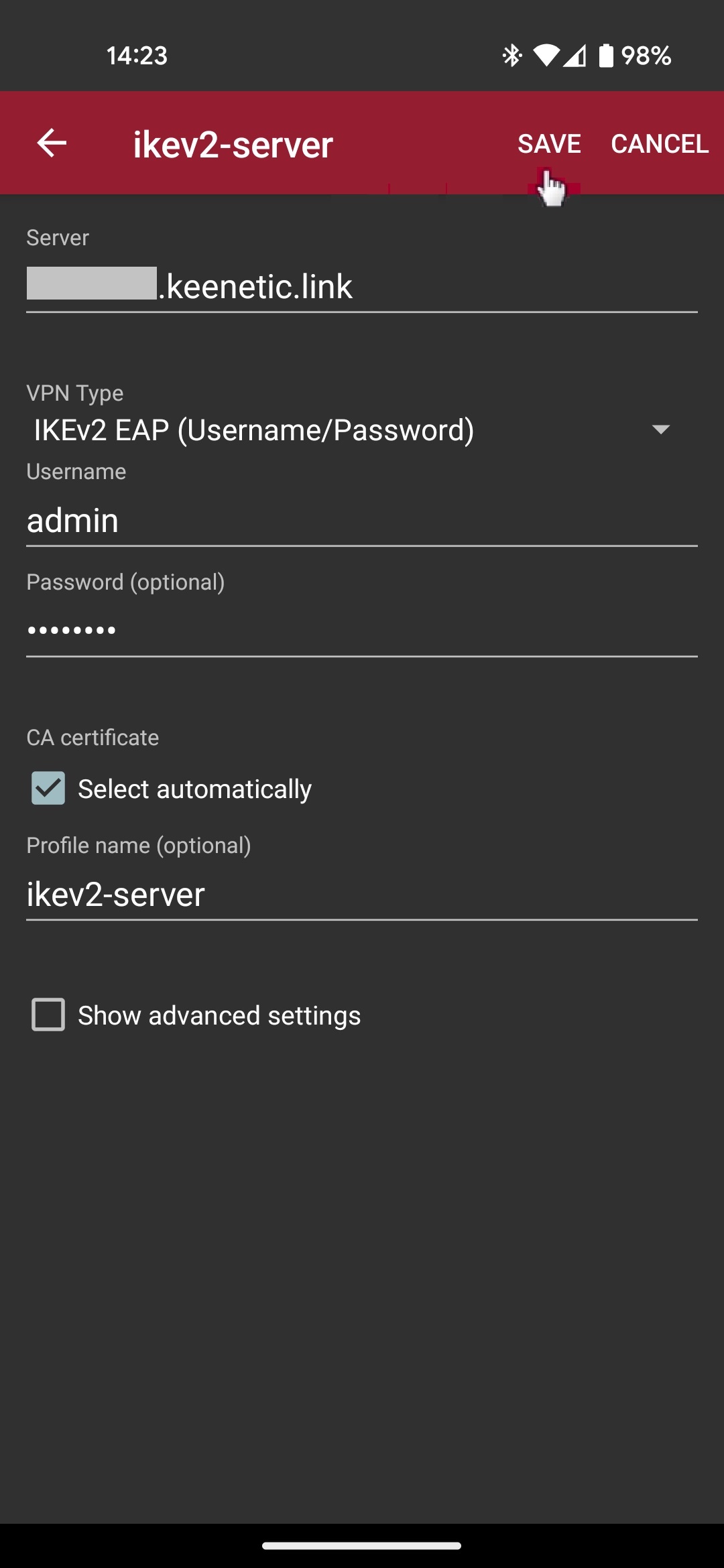
Click on the created connection to start the VPN.
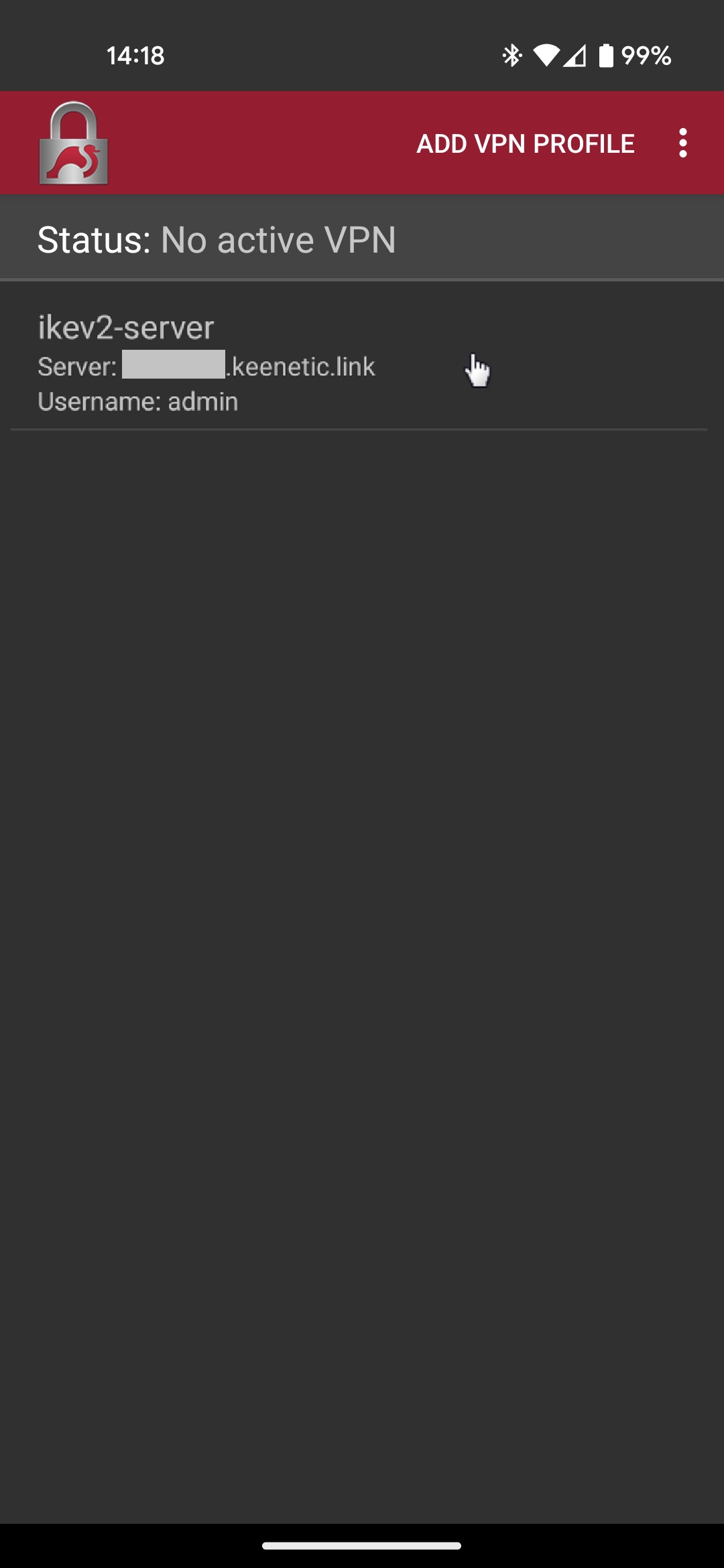
This will attempt a VPN connection to the IKEv2 server on Keenetic. You will see a 'Connected' status if the connection is successful.
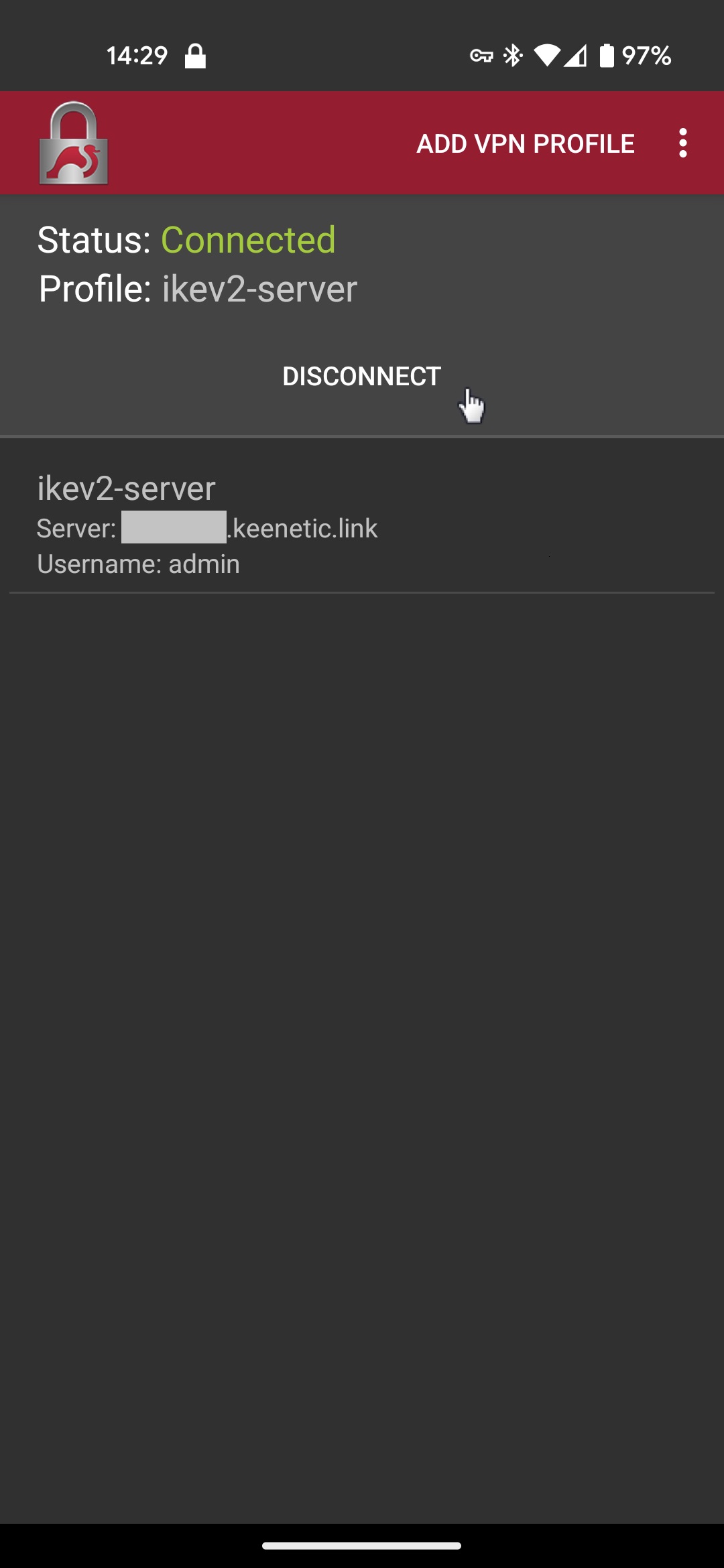
You can disconnect the VPN connection on the same screen by tapping the Disconnect button.
When you set up a VPN connection, you can see the current connection statistics on the Keenetic router.