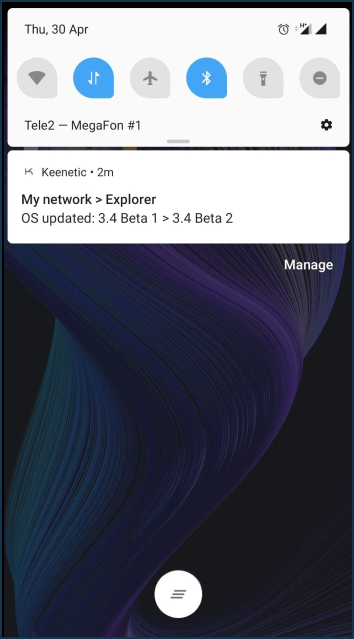We release regular updates, making your Keenetic's operating system faster, more functional and more secure. We recommend using the latest version of KeeneticOS. You can update KeeneticOS to the newest version via the Keenetic mobile application.
Importante
To update KeeneticOS to the latest available version, the router must be connected to the Internet.
Launch the application. On the 'Sites' screen, select the network to which you want to connect.
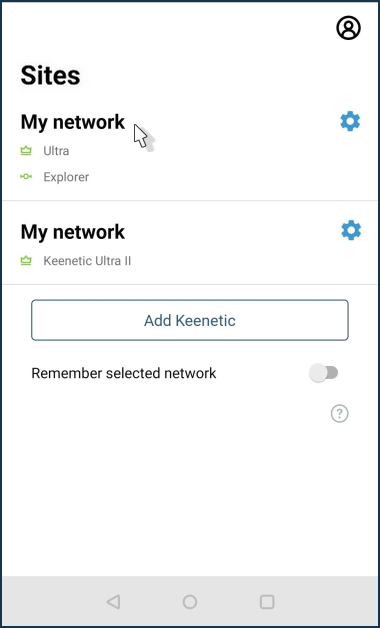
Make sure that your router is accessible and available for operation. You should see a green access status icon at the top of the 'My network' screen near the router name. Click on the router name to go to its settings.
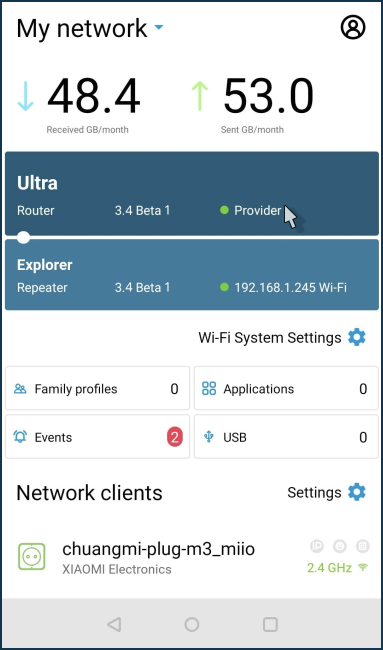
On the main router screen, you will see the current version of KeeneticOS. The '!' icon appears near the current version number if an update is available. Go to the 'Management' menu and then to 'KeeneticOS' (or click on the version number for a quick jump).
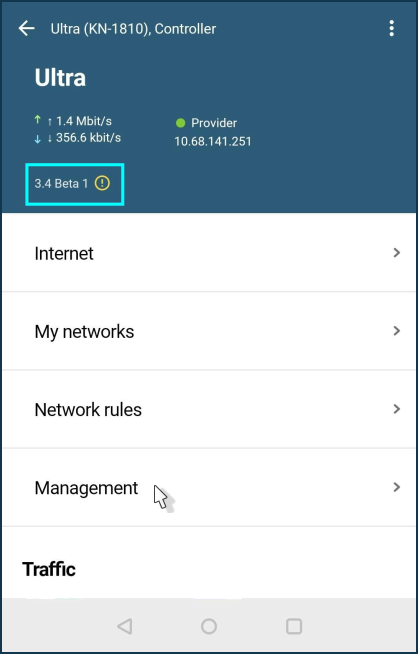
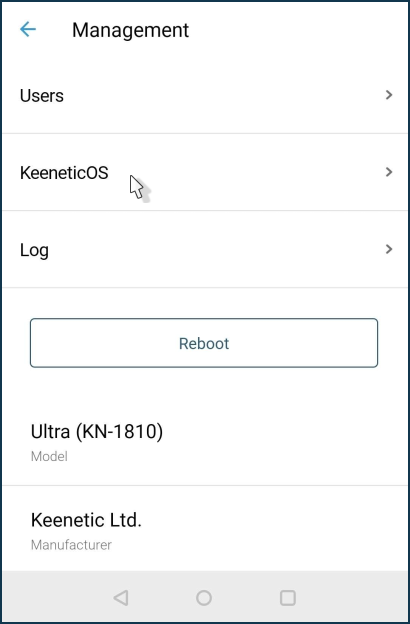
The current version, update channel and update availability status will be specified on the KeeneticOS screen. If an update is available, click the button to install it.
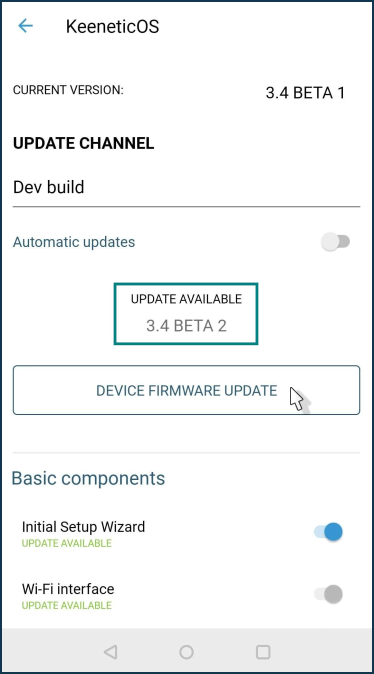
If necessary, you can manually change the update channel of KeeneticOS (for example, to install a preview or dev build). To do so, tap on the update channel name and select the required one.
There are
three update channelsavailable:Official release (Recommended): Updates in this channel have been fully tested and are recommended for all users. It's updated roughly every two months.
Preview version: Select the Preview channel to be among the first to try the latest updates, performance improvements and new features with minimal risk. Preview versions are published twice a month.
Dev build: The Dev channel is updated weekly and shows our community what we are working on right now. Dev builds may be less polished.
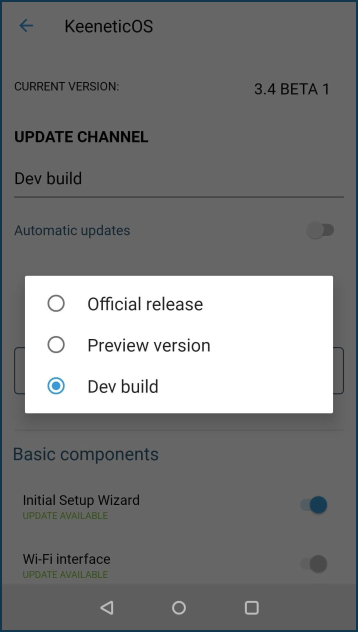
By selecting the update channel and clicking the 'Device firmware update' button, you will see the message 'The device will reboot after installing the updates'. Click 'OK' to confirm or click 'NO' to cancel.
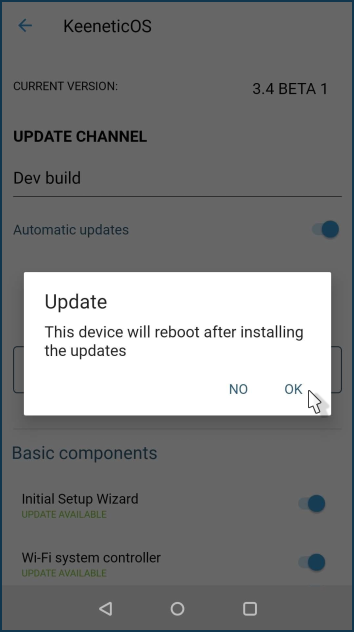
Importante
The router will reboot during the operating system update. As a result, the connection to the router will be lost for a few minutes but will be restored after the device is rebooted.

Wait for Keenetic to boot. In a
few minutes, it will be available for management from the application again. Go to its settings.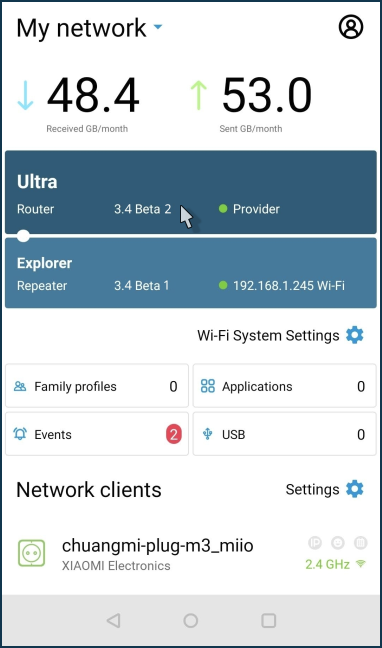
On the main router screen, you will see the current version of KeeneticOS. Make sure that the router operating system has been updated to the latest version. Go to 'Management' and then to 'KeeneticOS' and check that there are no updates and the newest version of the operating system is installed on the device.
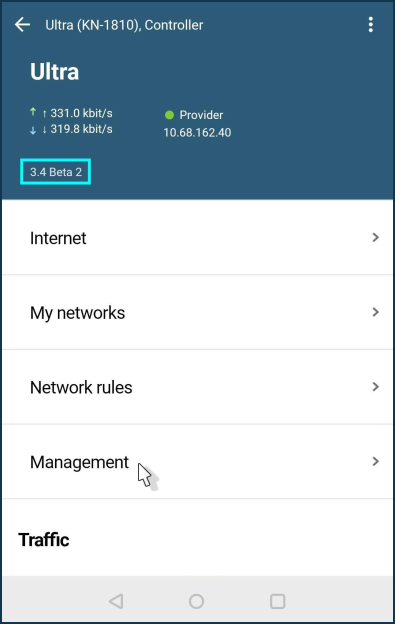
If you do not want to check and install updates yourself, we recommend that you enable the 'Automatic updates' option. In this case, the latest version of KeeneticOS will always be installed on your router.
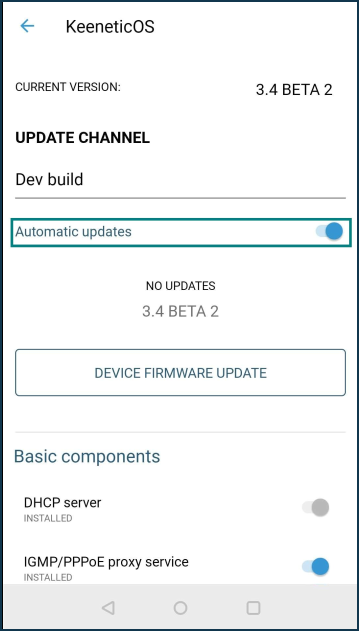
More information can be found in the KeeneticOS automatic updates instructions.
Starting with KeeneticOS
3.3, we added the ability to set the schedule for automatic updates. In this case, an automatic update will take place within the specified period of time.If the Keenetic application is enabled to receive push notifications when updating the version of KeeneticOS on the router, the mobile device will receive such notification. For example: