Question: Why do I get low speed when I connect to the router via Wi-Fi, and over the cable, the speed is the same as the tariff should be? How do I set up a Wi-Fi network correctly on my Keenetic?
Answer: Wi-Fi speed directly depends on the range used, the Wi-Fi adapter's capabilities, and the state of the transmission environment. The highest speed is achieved with the mobile device in the 5 GHz range, with IEEE 802.11ac support, 80/160 MHz channel width and MIMO antenna configuration 2x2 and above. The MIMO parameter shows how many receive and transmit channels are used in the device (e.g. MIMO 2x2 means two channels are used).
There are channel and real speed concepts in Wi-Fi. The technical descriptions for routers and mobile devices specify the maximum standard channel speed (connection speed at the physical layer). The channel speed, in turn, depends on the original design and capabilities of each wireless client. Clients' design is different — most mobile devices have only one MIMO 1x1 receive/transmit channel. And Current Keenetic models mostly have two MIMO 2x2 or 4x4 channels.
The connection speed that you see on the client device or in the web interface of the Keenetic router on the Device lists page is the channel speed.
The actual speed can be 2-3 times lower, why this happens, explained in the article Actual connection speed in Wi-Fi technology.
The difference between the channel speed and the real data transfer speed is due to the specifics of Wi-Fi technology. Unlike a dedicated network cable, the Wi-Fi transmission environment is more susceptible to various external factors (interference, obstructions). Also, Wi-Fi uses a lot of service information, data encryption and the half-duplex nature of the transmission (separately receive, separately transmit, not simultaneously as in the Ethernet cable), which also affects the network's speed.
Here's an example. The Keenetic router uses MIMO 2x2 in the 2.4 GHz band on the IEEE 802.11n standard (i.e. it has two receiving and transmitting channels). If you connect from a mobile device that uses one MIMO 1x1 channel on 802.11n, the maximum possible channel speed is 150 Mbps with a channel width of 40 MHz. If you use a client with MIMO 2x2 support, the maximum speed will be 300 Mbps. With a 20 MHz channel width, the speed will be half as low. The device drivers automatically select the channel width depending on the radio conditions. In a very noisy radio environment in the 2.4 GHz range, the 20 MHz channel width is often set.
Some clients, such as most iPhone models, in the 2.4 GHz band connect on a 20 MHz channel width, and some models also connect on MIMO 1x1, which means a channel speed of 75 Mbit/s, and therefore the actual maximum speed will not exceed 35 Mbit/s.
In the 2.4 GHz band, the speed may be significantly lower than in 5 GHz due to a load of these frequencies. In typical environments where there are many other networks and devices around, over time, between the router and the client, retransmits (re-sends) and transmission errors inevitably begin. The embedded in the Wi-Fi chipset Rate Control mechanism reduces the signal modulation/coding schemes to preserve the connection. As a result, the channel speed and the actual connection speed decrease. Rebooting the devices may temporarily increase the speed because all accumulated errors are reset, and the chipsets are synchronized again at a higher rate. There are also cases where such errors occur due to poor compatibility at the driver or Wi-Fi chipset level.
Wi-Fi uses half-duplex transmission, and the maximum speed of the entire environment is shared between clients. Problems can occur in a noisy 2.4 GHz band with many clients per point. See the article Differences between 2.4 GHz and 5 GHz wireless networks for more information.
Tip
Whenever possible, use the the 5 GHz band, and compensate for the lack of coverage by adding Keenetic devices with a dual-band access point to your main Keenetic router and creating a Mesh Wi-Fi System with seamless roaming.
In Keenetic routers, the preset Wi-Fi network settings are universal, compatible with most client devices, and usually do not require additional configuration.
To optimize your Wi-Fi network, we can offer the following steps:
If you use the same network names for 2.4 and 5 GHz, turn on seamless roaming in the router web interface in 'My Networks and Wi-Fi' settings, specifying 'Mobility domain ID' and 'Mobility domain key' (enter any values; these parameters will only work between 2.4 and 5 GHz). Also, enable 'Radio Resource & BSS Transition Management' and set 'Prefer 5 GHz' in the 'Band Steering' field.
This configuration scenario is preferred by those clients who can work with 802.11r/k/v standards (most new devices).
Important
Be sure to configure seamless roaming settings even if Keenetic is the only router on your home network. The point is that roaming is also performed between the adjacent range access points within the same router.
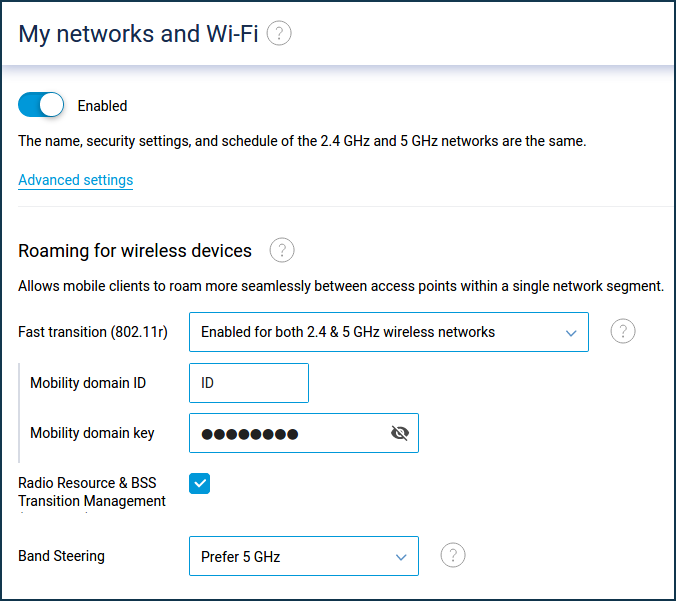
Important
With KeeneticOS versions below
3.4.3for better compatibility, you should use the WPA2 network protection protocol when roaming is enabled; otherwise, in WPA2+WPA3 mode, devices may prefer WPA3 and lose seamless transitions. FT is supported in WPA3 mode with version3.4.3and above.In some cases, a mobile client can automatically switch from the 5 GHz to 2.4 range due to the Band Steering mechanism, where the connection speed will be lower. It is typical because the 5 GHz band coverage is less than 2.4 GHz due to fundamental physical reasons. For example, even a concrete wall can be an insurmountable obstacle in the 5 GHz signal range. Suppose you walked behind a wall, the 5 GHz signal strength of the access point dropped to
-80 dBm, the client will automatically switch to the 2.4 GHz band, where the signal strength is sufficient for the connection work. But in this case, the connection speed will drop because the standard speed is lower in this range.Alternatively, use different names for 2.4 GHz and 5 GHz networks (by default, Keenetic dual-band models have the same Wi-Fi network names preconfigured). And then manually connect your home network devices to the required range.
Choose the 802.11gn or 802.11n standard in the 2.4 GHz Wi-Fi (the main idea is to remove 802.11b and prohibit devices from connecting by to this standard), select to search for the optimal channel every
12or24hours, or manually set the channel number, set the signal strength to100%.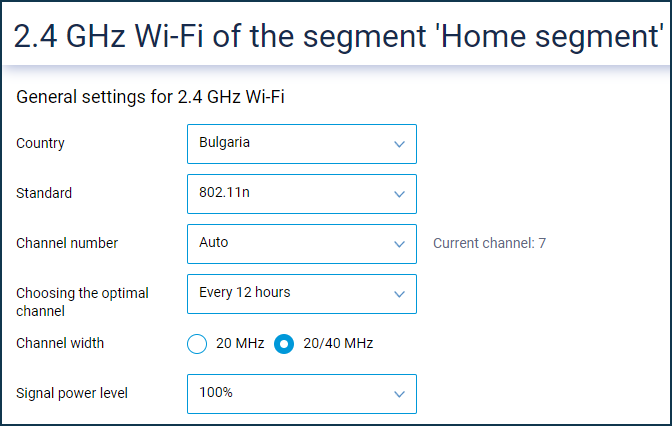
How to select the channel to operate the wireless network is shown in the instruction How do I scan a Wi-Fi network and determine the freest channel?.
In the 5 GHz Wi-Fi network settings, manually set the channel number from
36to64. Some devices may not work with channels in the upper band (above 140). For more information, see the article A mobile device can't see the 5 GHz Wi-Fi network?.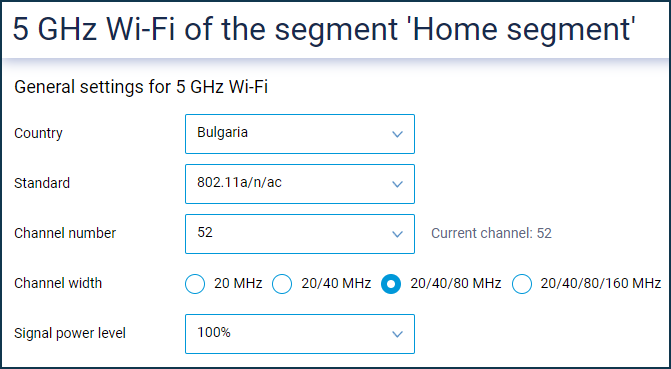
Note
There is a nuance on Keenetic devices that support
160 MHzchannel width. If you don't have devices that support this width, it's better to exclude160 MHzand use the20/40/80option instead. If you need to use a160 MHzwidth, you should manually set channel 36, as this width implies that the client occupies the entire 36-64 channel block.It also makes sense to disable the power saving options of the Wi-Fi module on mobile devices. Set 'Keep Wi-Fi on during sleep' to 'Always' in Android Wi-Fi Advanced Settings.
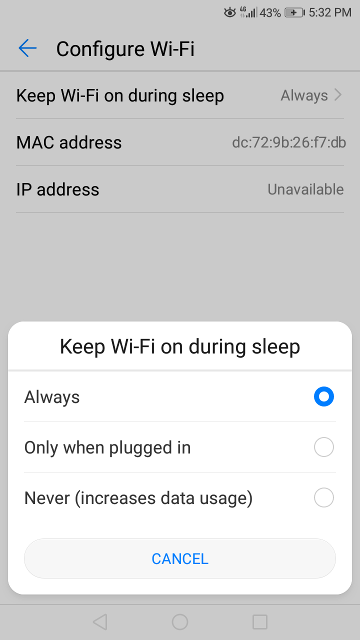
On Windows notebooks, you can make this setting for the wireless network adapter in the 'Advanced Power Settings' menu by setting the 'Maximum Performance' power-saving mode. In this case, the automatic power-off feature for the Wi-Fi adapter will be inactive to save power.
Be sure to check for updates for the Wi-Fi adapter driver. For more information, see the article How to check the name of my wireless adapter and driver version in Windows?.
Forget or remove the Wi-Fi network on your devices and reconnect them; this will clear your saved network profile. How to do this in Windows 10 is shown in the instructions Wireless connection to Keenetic from Windows 10.
Check for potential interference near the router. This may be a computer or household appliance operating nearby that may affect your Wi-Fi network (for example, an external drive with a USB 3.0 or Bluetooth device or microwave; keep such devices away from the router, turn off Bluetooth if it is turned on somewhere). Sometimes changing the location of the router can help.
Please review the following information:
Using modern mobile devices, you can easily determine the Wi-Fi signal level from an access point in different rooms of an apartment, private home or office. You can do it yourself. How to do this is shown in the instructions How do I check the signal strength and coverage of my Wi-Fi router?.
Possibly, a service class is set in the router settings for the home network device. If service class is used, the hardware network accelerator (
ppe hardware; hwnat) is switched off for this device, as the accelerator does not know how to handle traffic prioritization. With the accelerator switched off, the speed may be reduced. Try removing the setting in the 'Service class' field on the 'Device lists' page (set it to 'Not set').Some customers use specialized online services to measure their connection speed. For the speed test, we recommend using the service nPerf, and even better, download real files with multiple streams, such as torrents or downloading large files from the cloud storage of Google Drive. To get an objective result, the test should be carried out when connecting to the router one client only, disconnecting all other clients that may occupy the channel. At the same time, disable Bluetooth on devices nearby.
It is better to test through the nPerf app With Android mobile devices.
More information can be found in the article How do I measure the speed of the Internet channel?.
If the low Wi-Fi speed problem persists, please send to our technical support support@keenetic.de the system file self-test.txt, saved from the router after the problem occurs. Specify which device is experiencing the issue (whether it has a MAC address or IP address; you can find it out in Keenetic web interface on the Device lists page).