Internet connection via Wi-Fi (WISP)
If you need to connect your home network to the Internet via a Wi-Fi link, every model of Keenetic router allows that with a WISP (Wireless ISP) mode connection. You can connect, for example, to ISP's public Wi-Fi hot spot, your neighbour's Wi-Fi network, a wireless AP in a nearby cafe, or to a mobile hot-spot on your smartphone. When travelling, WISP mode is convenient to use with a hotel Wi-Fi network. Your Keenetic connects to the hotel's Wi-Fi, and all your mobile devices are good to go, already being connected to a pre-configured, secure Wi-Fi network of your router.
The WISP connection can be used as a primary or backup connection, which is automatically activated in case of problems with the main Internet access channel.
This type of Internet connection is set up on the Wireless ISP page. In Keenetic models that support dual-band Wi-Fi, this page provides two tabs, i.e. WISP 2.4 GHz and WISP 5 GHz — to allow configuration in the appropriate range.
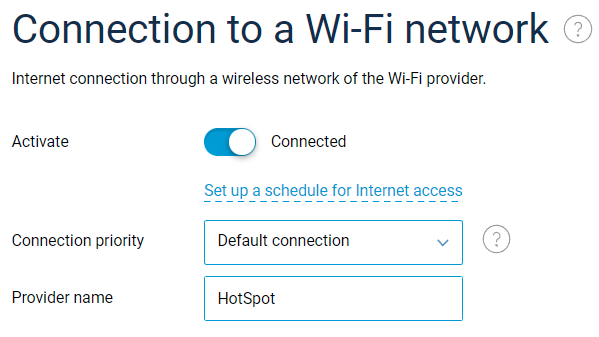
On the Wireless ISP page, click Scan for a network to select the desired wireless network.
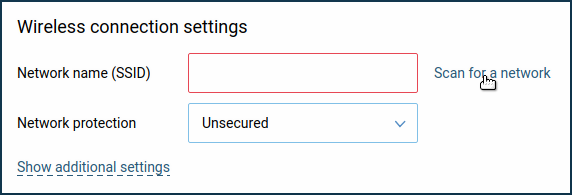
The window that appears display the available Wi-Fi networks within reach of the router. Please select the desired network by clicking on it.
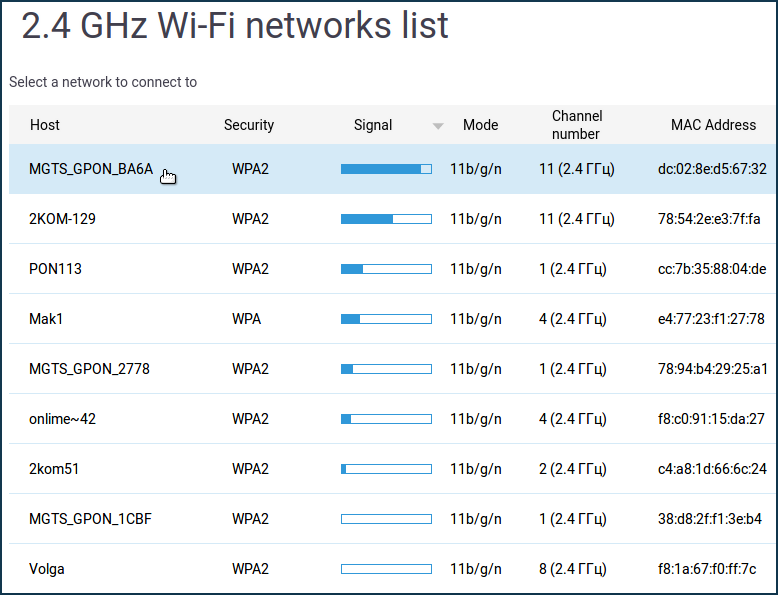
This will take you back to the Wireless ISP page.
When selecting a wireless network, the Network Name (SSID) field and Network protection selector are set automatically. In the Password field, you must enter the password or the security key used to access the selected Wi-Fi network.
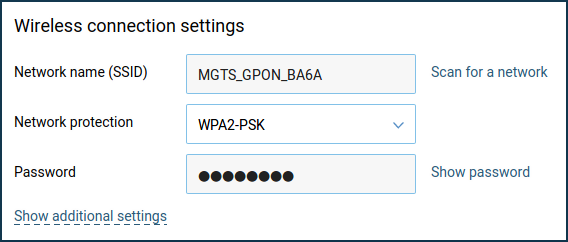
Tip
Since KeeneticOS version 2.13, it is possible to set the MAC address of the access point (it is also called 'BSSID') to connect to in WISP mode. This feature is useful if there are access points broadcasting the same network name (SSID) on the radio. You can select a specific connection point of the infrastructure by manually entering its MAC address.
By default, IP settings are set to automatic, i.e. the device will try to obtain an IP address via the DHCP protocol upon connection to the upstream access point. If you want to set a static IP address, gateway and DNS servers, please specify those in the corresponding fields which are uncovered by selecting Manual in the IP configuration drop-down selector. For example:
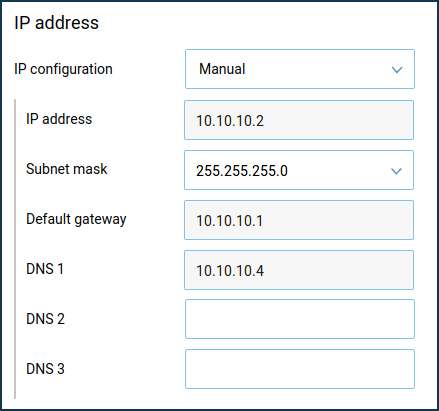
Tip
The IP addresses on the router's Home segment (default network assignment for this segment is 192.168.1.x) and those received from the Internet service provider or an uplink access point must belong to different subnets. Otherwise, an IP address conflict will occur, and there will be no access to the Internet.
To change the local IP address of your Keenetic, go to the Home segment page, and in the IP settings section, fill in the IP address field — enter a private IP address other than 192.168.1.1 (e.g., enter 192.168.0.1). Apply settings by clicking the Save button.
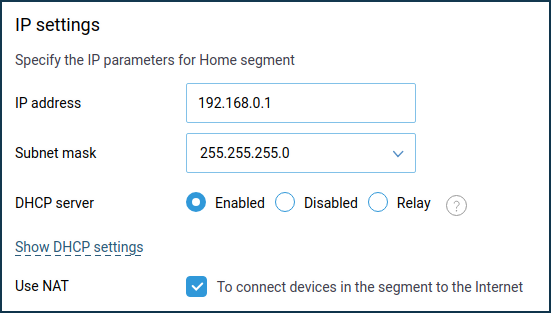
Important
After you change your router's IP address, you will lose access to its web interface. To regain access, you need to update the IP address of the network adapter by unplugging the network cable from the adapter for a minute. Then make sure that the IP address on the network adapter has been assigned from the new subnet and that the Keenetic web interface is accessible from the new local IP address. For more information, see 'How to check the network adapter settings in Windows (IP address, MAC address, and Default gateway)'.
Set the Internet connection switch to the right (On) position to start the WISP connection.
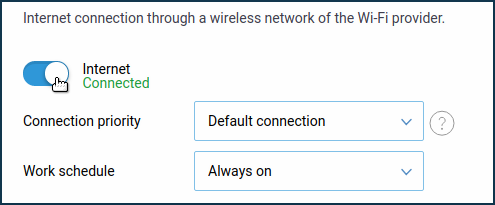
After successful connection, click More details in the Internet information panel on the System dashboard home page for more information on the current connection.
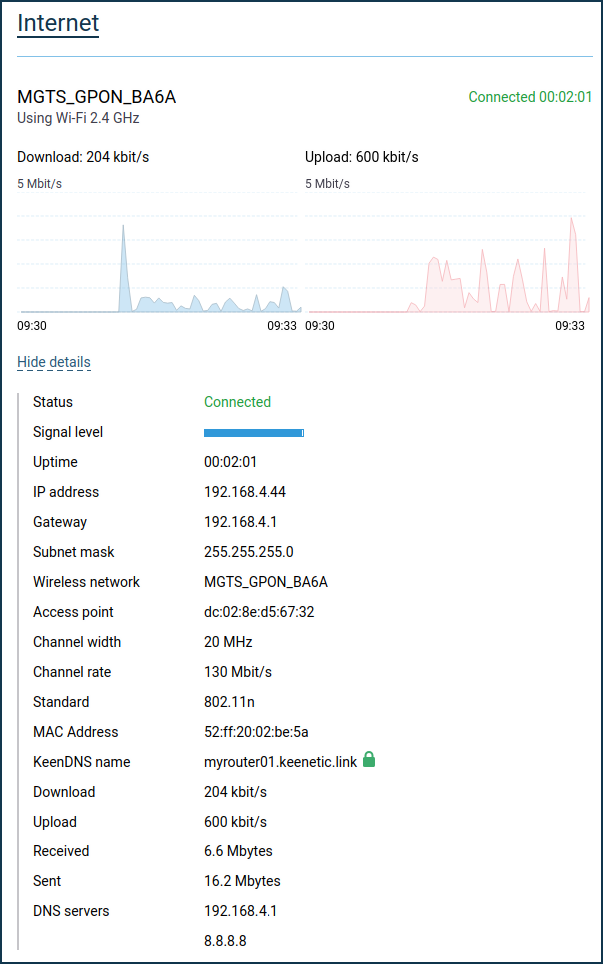
The Wireless ISP connection can be used as a primary or for a backup.
When using connection backup, and the Wireless ISP connection is configured as the primary connection, on the same page, you can enable Internet availability checking (Ping Check). Then, even if the connection to an AP remains, but the Internet connectivity is actually lost somehow, Ping Checker will get around that and automatically switch the router to a backup connection.
Important
If the WISP connection is not used all the time, it is recommended to disable it. If you leave WISP enabled on the router and turned off the Wi-Fi access point to which the connection was established, the router will constantly scan the radio for the access point specified in the settings. This process will take time for the radio module to work, which can have a negative effect on Wi-Fi network performance.