Подключение по протоколу Wireguard VPN из macOS
Чтобы удаленно подключиться к локальной сети интернет-центра Keenetic, начиная с версии KeeneticOS 3.3 стало возможно использовать туннель Wireguard VPN.
Сначала необходимо выполнить настройку сервера Wireguard в Keenetic, которая показана в инструкции "Настройка WireGuard VPN между двумя роутерами Keenetic", после переходите к настройке VPN-клиента.
Важно
Если вы планируете настроить Keenetic в качестве VPN-сервера, начать необходимо с проверки того, что он имеет публичный "белый" IP-адрес, а при использовании сервиса KeenDNS, что он работает в режиме "Прямой доступ", для которого также требуется публичный IP-адрес. При несоблюдении любого из этих условий подключение к такому серверу из Интернета будет невозможно.
Ниже приведем пример действий для подключения к серверу из операционной системы под управлением macOS, на примере версии macOS Catalina.
Чтобы установить соединение к Wireguard-серверу Keenetic, в компьютере на базе macOS потребуется установить программу WireGuard.
После установки программы и запуска, нажимаем в нижнем левом углу на стрелку вниз напротив "Add empty tunnel... [⌘+N]".
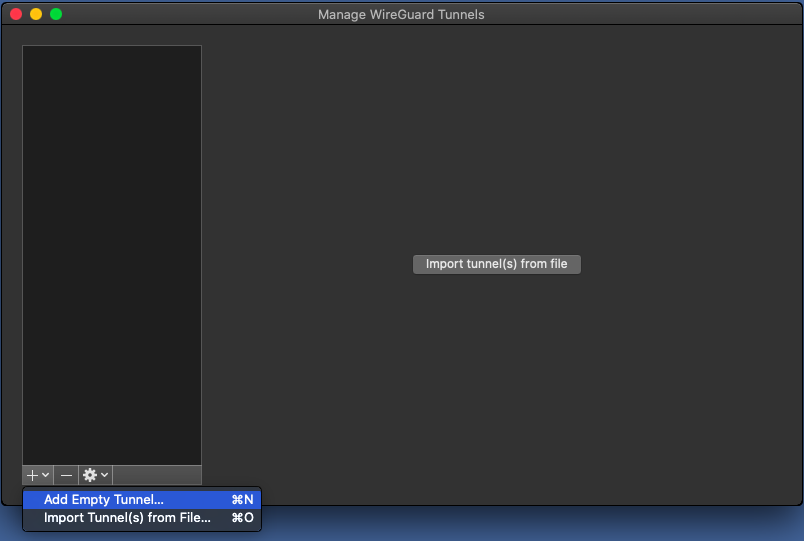
Откроется окно настройки конфигурации подключения, в которой необходимо будет ввести настройки подключаемого Wireguard-клиента macOS
[Interface]и удаленного Wireguard-сервера Keenetic[Peer].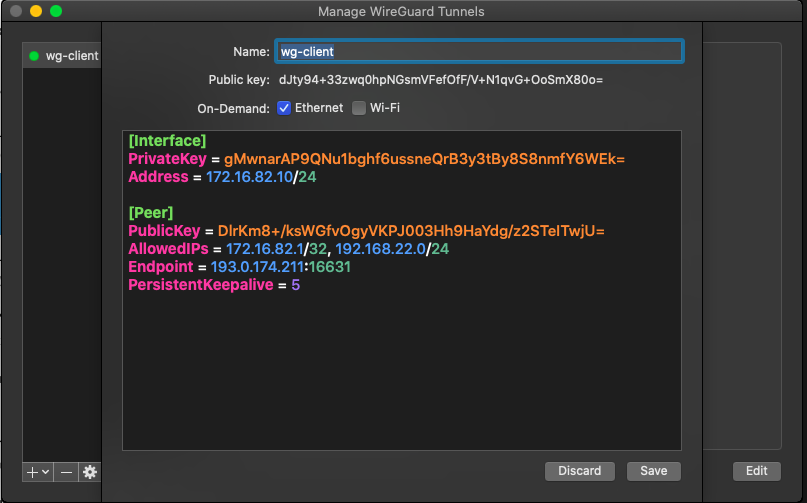
Важно
Оставляем данное окно открытым, не закрываем его.
Первоначальная настройка:
В поле "Name" указываем имя подключения "
wg-client" (можно указать другое имя).Напротив "On-Demand" выбираем сетевой интерфейс, через который будет работать Wireguard-клиент.
Настройка
[Interface]клиента:В поле "PrivateKey" интерфейса клиента указан сгенерированный программой ключ Wireguard-клиента macOS.
В поле "Addresses" интерфейса клиента указываем IP-адрес, в формате IP/bitmask —
172.16.82.10/24(это внутренний адрес туннеля). Можно использовать другую подсеть, при этом ее следует выбрать из частного диапазона адресов и избежать наложения с другими настроенными на данных устройствах подсетями.Важно
Если у вас настроен "Доступ в Интернет через Wireguard-туннель", на стороне "
[Interface]клиента" необходимо добавить поле "DNS=" с адресом DNS-сервера.В нашем примере указан адрес DNS-сервера от Google
8.8.8.8:[Interface] PrivateKey = Address = 172.16.82.10/24 DNS = 8.8.8.8 [Peer] PublicKey = AllowedIPs = 172.16.82.1/32, 192.168.22.0/24 Endpoint = enpwgwrkserver.dynns.com:16631 PersistentKeepalive = 5
Настройка
[Peer]сервера:В поле "PublicKey" вставьте публичный ключ сервера, который можно скопировать в буфер обмена компьютера из настроек Wireguard в веб-интерфейсе роутера:
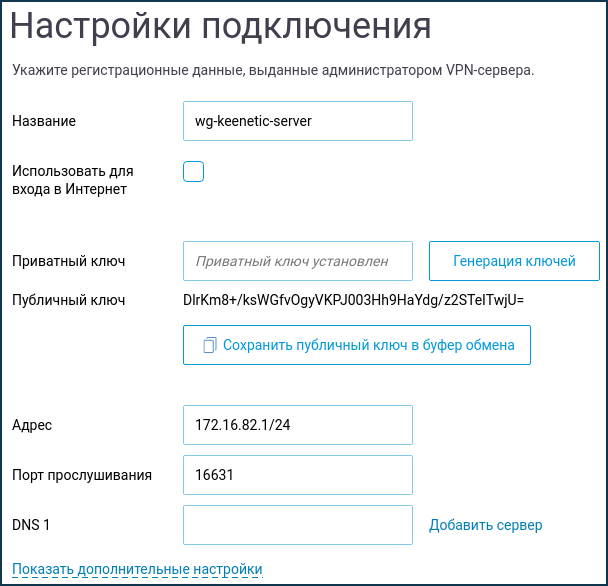
В поле "AllowedIPs" указываем разрешенные IP-адреса, в формате IP/bitmask —
172.16.82.1/32(это внутренний адрес сервера) и192.168.22.0/24(адрес локальной сети роутера Keenetic).В поле "Endpoint" указываем публичный IP-адрес или доменное имя Wireguard-сервера, и порт прослушивания, на который будет устанавливать связь Wireguard-клиент.
В поле "PersistentKeepalive" указываем периодичность попыток проверки доступности удаленной стороны соединения. Обычно, достаточно
10-15секундного интервала между проверками.Нажимаем "Save".
Настраиваем удаленное подключение на стороне ранее настроенного Wireguard-сервера.
Подключитесь к веб-конфигуратору роутера и перейдите в меню "Интернет" — "Другие подключения". Нажмите на ранее созданное Wireguard-подключение ("
WG-S") и добавьте "Настройки пира". Нажав на "Добавить пир" откроется поле настроек пира, в котором укажите название туннеля "wg-windows-client".В поле "Публичный ключ" вставляем ключ из пункта номер 2, который необходимо скопировать из поля "Public key" окна настроек конфигурации подключения в буфер обмена компьютера.
В поле "Разрешенные подсети" указываем адрес, трафик с которого будет допущен до сервера в формате IP/bitmask —
172.16.82.10/32В поле "Проверка активности" необходимо указать периодичность попыток проверки доступности удаленной стороны соединения. Обычно достаточно
10-15секундного интервала между проверками. По умолчанию значение "Проверки активности" в настройках пира Keenetic указано30 секунд.Нажмите "Сохранить".
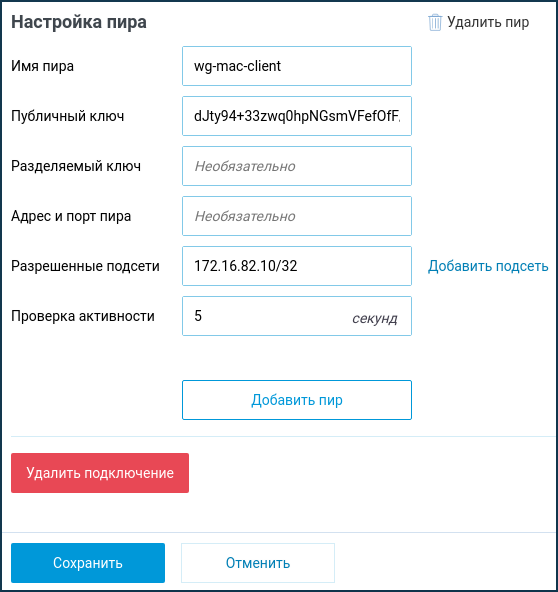
Возвращаемся в настройки программы Wireguard, в списке появится настроенное подключение.
Жмем "Activate".
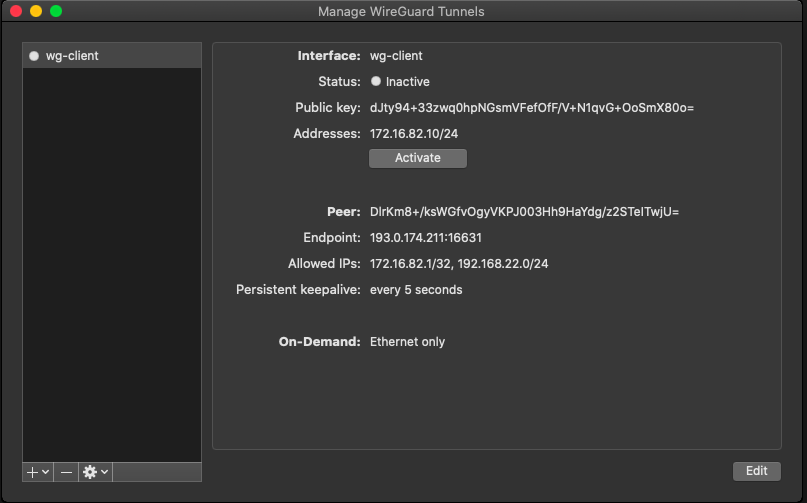
Если настройка выполнена правильно, напротив строки "Status" вы увидите зеленый индикатор.
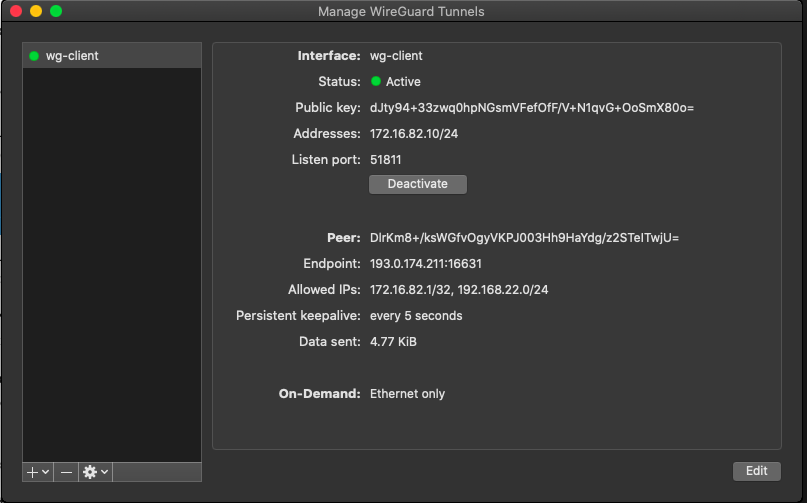
Для проверки доступности сервера в терминале можно выполнить отправку ICMP-пакетов до IP-адреса.
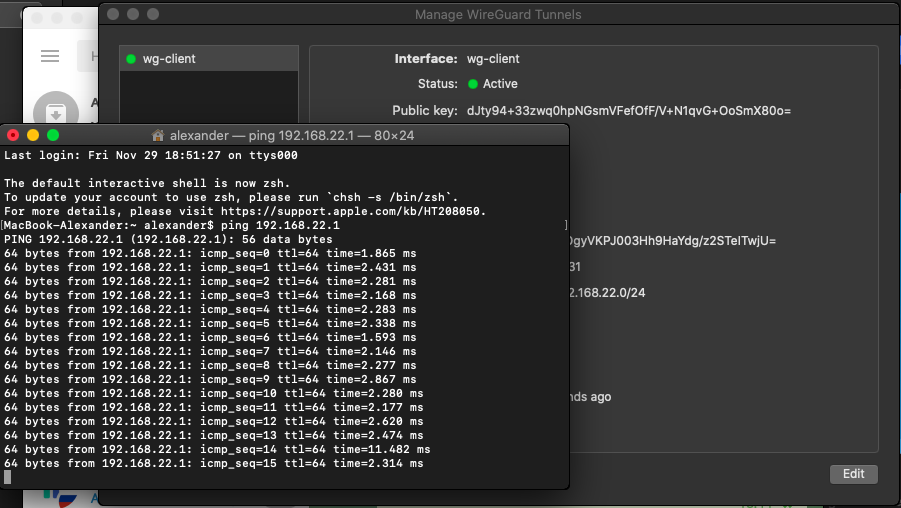
Проверяем доступность веб-интерфейса сервера (в нашем примере это Keenetic с IP-адресом
192.168.22.1).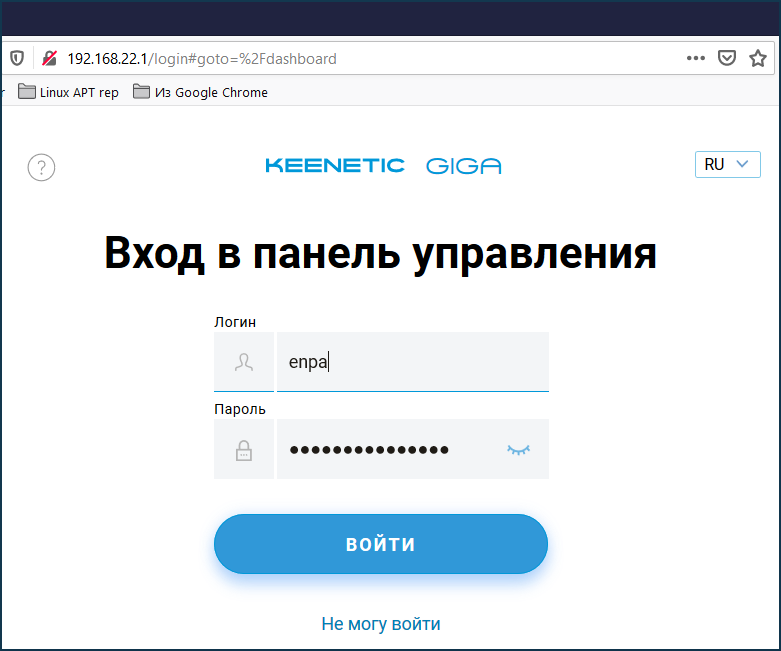
Настройка завершена.