Can an access point be a Wi-Fi System Controller?
Imagine that an existing network has its main router with a DHCP server on it. Is it possible to connect Keenetic devices to this network and deploy a Keenetic Mesh Wi‑Fi System on it? In this case, you need the Wi-Fi System Controller to act as an ordinary Wi-Fi access point. Is it possible to use Keenetic in this way?
Although this connection scheme is not common, setting up such a topology is possible.
In a typical usage scenario, the Wi-Fi System Controller is the Main Router, the main gateway to the network. The Wi-Fi System Controller can only work on a Keenetic in the Router Mode. But technically, it is possible to use a third-party router as the main gateway, and on the Keenetic Controller in the 'Home segment' settings to turn off the DHCP server and connect its LAN port to the main router, assigning a free IP address from the subnet of the main router.
Do not use the WAN port '0' or switch it to LAN mode by removing the 'ISP' connection in 'Internet' > 'Wired'.
The distinct disadvantage of this scheme is that some functions such as IP binding, speed limits, schedules, viewing connection statistics and traffic, and more will not be available on this Keenetic because another router will perform the routing and DHCP server functions.
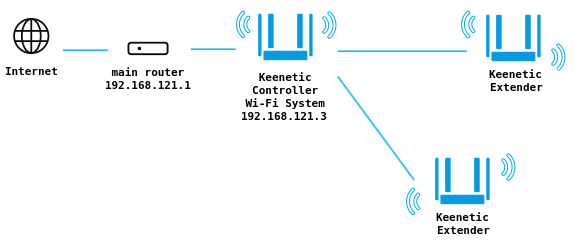
To set up a Keenetic Mesh Wi-Fi System in an existing network, follow the steps below:
Update all Keenetic devices with the current software version: Updating KeeneticOS online.
On the Controller, in the web interface, on the Home segment page, turn off the DHCP server and assign a free IP address from the subnet of the main router (in our example,
192.168.121.3).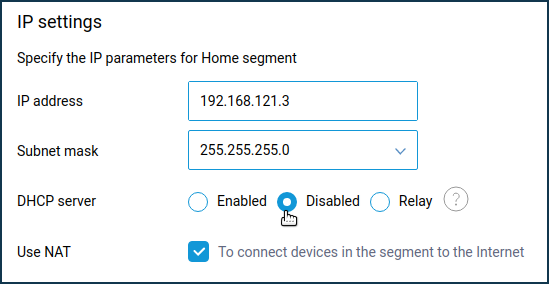
There's no need to turn off NAT; it just will not be used because the router will not be using the external WAN interface.
To allow the Controller to receive software updates, set the default route through the main network router and the DNS server address in the Controller network settings.
On the 'Routing' page, under 'User-defined routes', click 'Create route' and create a default route for the 'Home segment' interface by specifying the local IP address of the main router on the network as the gateway address (in our example it is
192.168.121.1).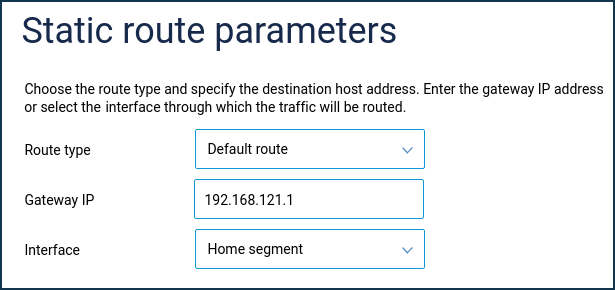
On the 'Internet safety' page, click 'Add a DNS server' in the DNS servers section.
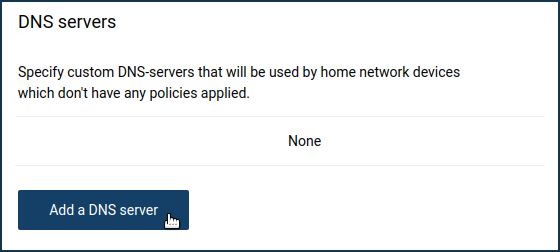
In the 'DNS server address' field, type in the IP address of the DNS server (in our example, it's a public DNS server from Google:
8.8.8.8) and then click 'Save'.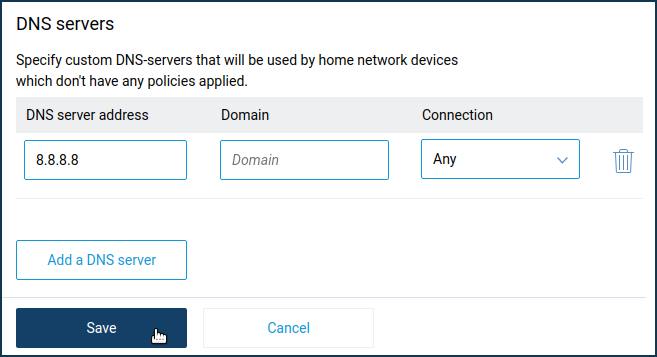
On devices that will act as Wi-Fi extenders, use the Reset button on the case to reset to factory settings. Then switch the devices to Extender Mode, and in this mode,
do not set the administrator passwordin the web interface.Connect the Controller and extenders to the main router's network and make sure that all extenders receive IP addresses from the main router's network.
On the Controller, acquire extenders into the Wi-Fi System.
If the above conditions are met, the software versions on the devices are the same, and there will be no problems with extender acquisition.
More information can be found in the instructions: