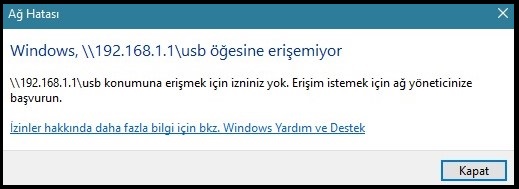USB depolama aygıtında kullanıcıların klasör erişim kısıtlamalarını konfigüre etmek için, ‘Sistem Ayarları’ menüsünde bulunan ‘Bileşen Seçenekleri’ butonu tıklanarak ‘Klasör izinleri kontrolü’ bileşeni kurulmalıdır.

İki kullanıcının (Emrah ve Fatih) erişim haklarını konfigüre edeceğimiz bir örneği ele alalım. Emrah ve Fatih’in yalnızca kendi kişisel klasörlerine tam erişim hakkı olacak.
İlk olarak USB sürücü bağlantısı’nda açıklanan adımları takip ederek sürücünün bağlantısını sağlayın.
Ardından ‘Uygulamalar’ sayfasına gidin. Dosya sunucusunu konfigüre etmek için 'Windows ağı’ linkine tıklayın. ‘Kullanıcılar’ sekmesinde ‘Anonim erişim’ seçeneğini devre dışı bırakın (eğer bu seçeneği devre dışı bırakmazsanız tüm kullanıcıların yetkisiz tam erişim hakkı olacaktır) ve ‘Kullanıcı oluştur’ butonuna tıklayarak, disklere erişim hakkı olacak kullanıcı hesapları oluşturun. Bizim verdiğimiz örnekte Emrah ve Fatih için iki hesap ekledik.
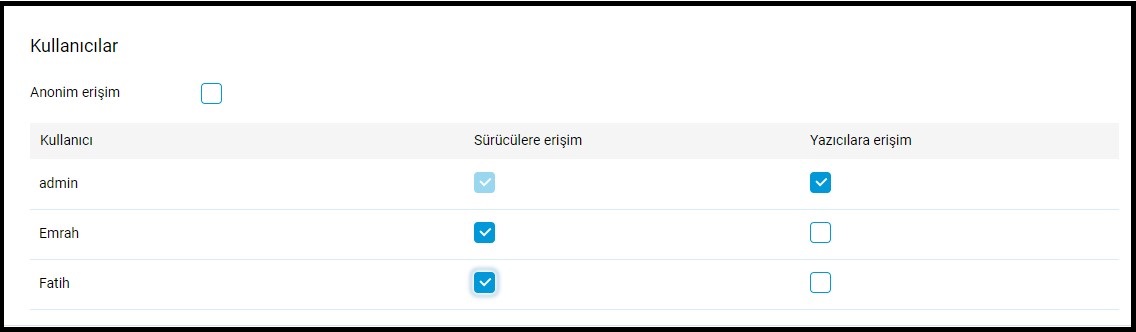
Ardından ‘Uygulamalar’ sayfasında bulunan ‘USB Cihazları' sekmesinden bağlı disk girişine tıklayın.

Yerleşik dosya yöneticisi karşınıza çıkacaktır. Buradan disk üzerindeki tüm klasörleri görebilirsiniz.
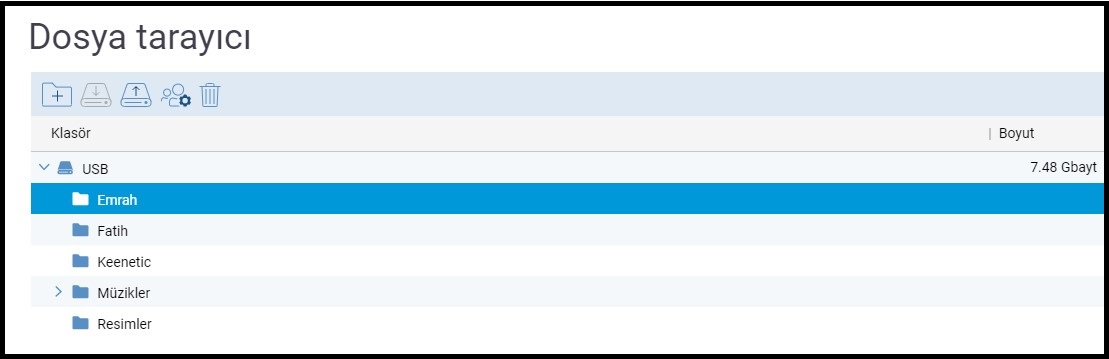
Ana dizinde Emrah ve Fatih olmak üzere iki kişisel klasör oluşturacağız. Bunu, sürücüyü bilgisayarınıza bağlayarak veya doğrudan yerleşik dosya yöneticisinden yapabilirsiniz.
Bunun için alt klasöre gidin ve ardından  (Seçili klasörde yeni bir klasör oluşturun) sembolüne tıklayın. Bizim örneğimizde iki klasör —
(Seçili klasörde yeni bir klasör oluşturun) sembolüne tıklayın. Bizim örneğimizde iki klasör — Emrah ve Fatih — oluşturuldu. Gerekirse  (Seçilen klasöre yükle) sembolüne tıklayarak klasöre dosya ekleyebilirsiniz. Bir dosyayı veya klasörü silmek için
(Seçilen klasöre yükle) sembolüne tıklayarak klasöre dosya ekleyebilirsiniz. Bir dosyayı veya klasörü silmek için  (Sil) sembolüne tıklayın.
(Sil) sembolüne tıklayın.
Şimdi belirli erişim izinlerini ayarlayabileceğiniz ilgili klasörü seçin ve ardından  (Öğe için izinleri ayarlar) sembolüne tıklayın.
(Öğe için izinleri ayarlar) sembolüne tıklayın.
Aşağıdaki erişim izinleri seçilebilir:
Erişim engellendi;
Sadece okuma;
Okuma & Yazma;
Devralınan erişim (Seçilen dosya için izinler alındığında).
Bir kullanıcının sadece bir klasöre tam erişim hakkı olmasını, diğer klasörlere erişiminin engellenmesin istiyorsanız bu kullanıcıya aşağıdaki haklar verilmelidir:
Tüm sürücü için ‘Sadece okuma’ erişimi;
Tam erişim hakkı vermek istediğiniz klasör için ‘Okuma & Yazma’ erişimi;
Tam erişim hakkı vermek istediğiniz klasör hariç, alt klasörde bulunan tüm klasörler için ‘Erişim engellendi’.
Bizim verdiğimiz örnekte Emrah klasörünün Emrah klasörü için ‘okuma ve yazma’ erişimi olacak, Fatih klasörü için ‘erişim engellenecek’.
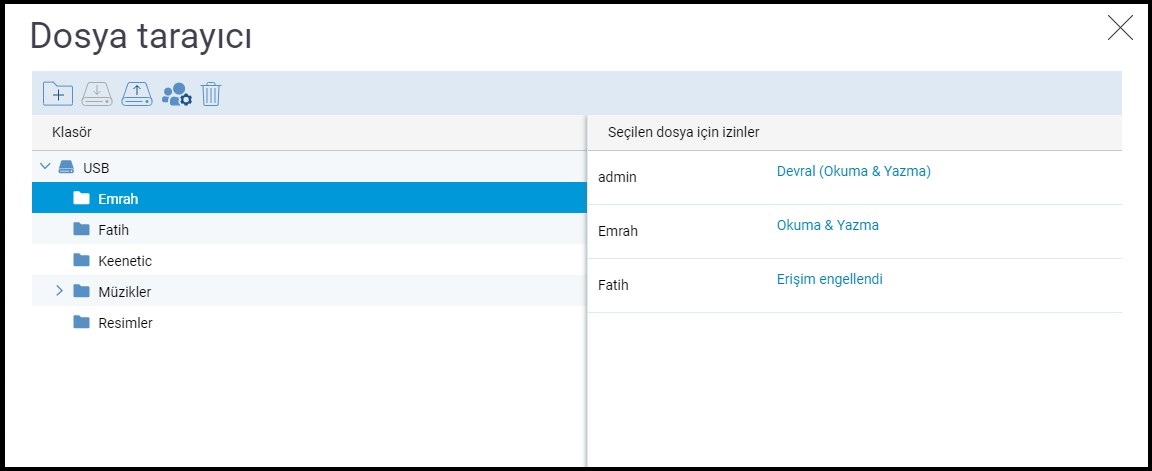
Aynı şekilde Fatih klasörü için ayarları, Fatih klasörüne ‘Okuma & Yazma’ erişimi olacak şekilde belirledik. Emrah klasörüne ‘erişim engellenecek’.
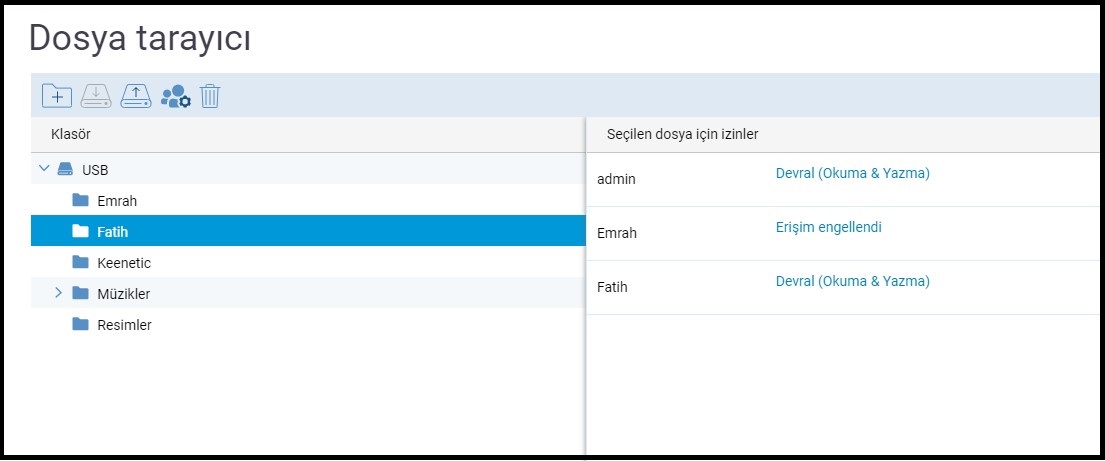
Ardından ana dizine gidin ve ana dizin izinlerini düzenlemek için  (Öğe için izinleri ayarla) sembolüne tıklayın.
(Öğe için izinleri ayarla) sembolüne tıklayın.
Kullanıcıların erişim hakkı olan klasörü bulabilmeleri için ana dizin ayarlarını ‘Sadece okuma’ erişimi olarak belirlemeniz gerekir. Bizim verdiğimiz örnekte, ana dizin USB sürücünün kendisidir, kullanıcı klasörleri alt klasörlerde bulunduğu için Emrah ve Fatih kullanıcıları salt okuma’ erişimine sahiptir.
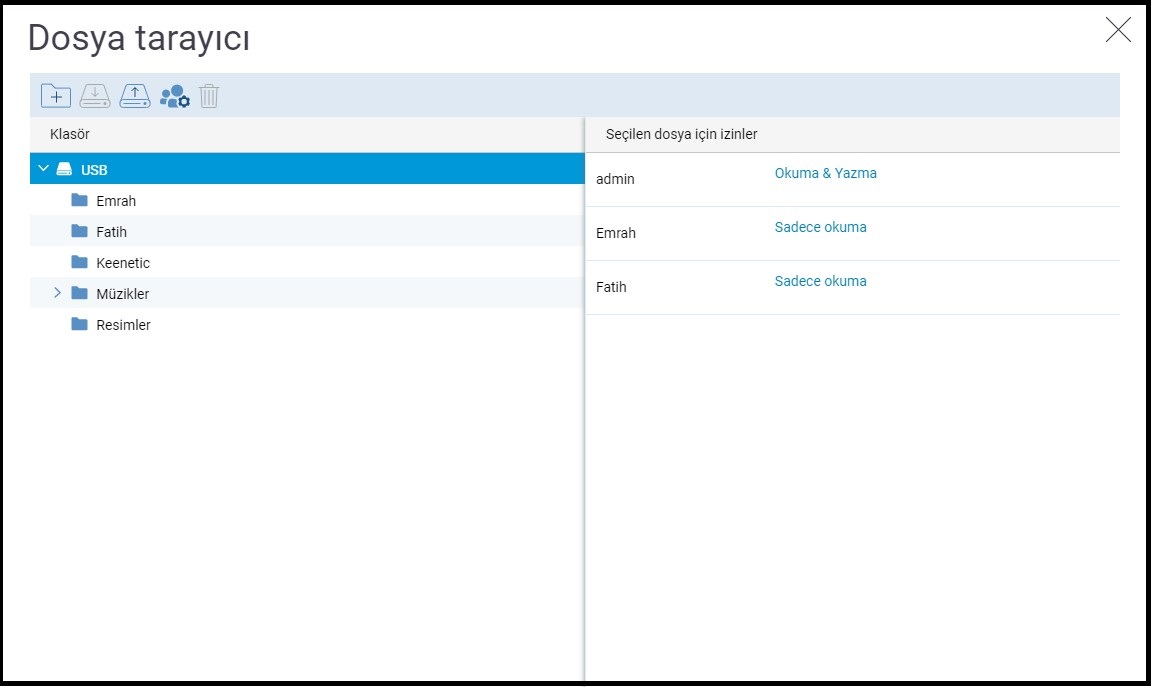
Böylece klasör izinleri konfigürasyonu tamamlanmış oldu.
Windows’tan bir USB sürücüye erişimin nasıl ayarlanacağının açıklandığı bir örnek aşağıda verilmiştir. ‘Çalıştır’ uygulamasını veya ‘Tarayıcı’ dosya yöneticisini başaltın. Adres çubuğuna \\ ardından Keenetic ağ adını girin (bizim örneğimizde \\Keenetic). Ağ adresi \\my.keenetic.net veya yerel IP adresi \\192.168.1.1 olabilir.
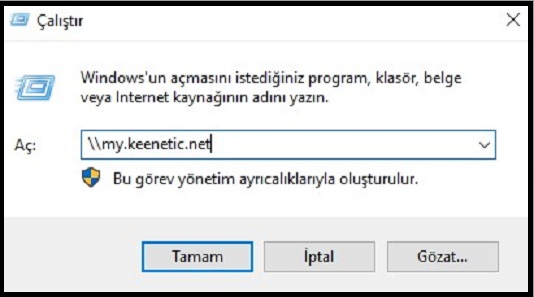

Ardından ‘Anonim erişim’ seçeneği devre dışı bırakıldığında yetki talebi gelecektir. Bağlanmak istediğiniz hesabın üye girişini ve şifresini girin (bizim örneğimizde Emrah veya Fatih).

Yetki talebi başarıyla karşılandıktan sonra ağ paylaşımı olan klasörleri göreceksiniz.
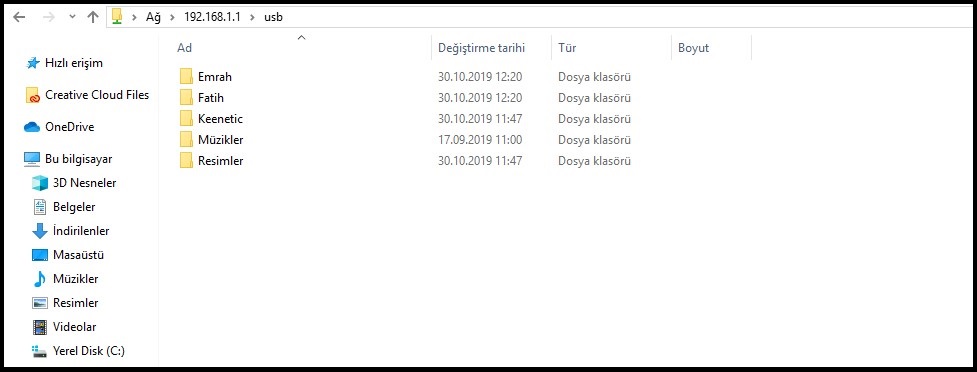
Emrah hesabıyla bağlandığınızda yalnızca şahsi Emrah hesabına tam erişim hakkınız olacak. Başka bir yerden bir dosya indirmek veya klasör oluşturmak isterseniz, buna izniniz olmadığı yönünde bir ileti belirecektir.