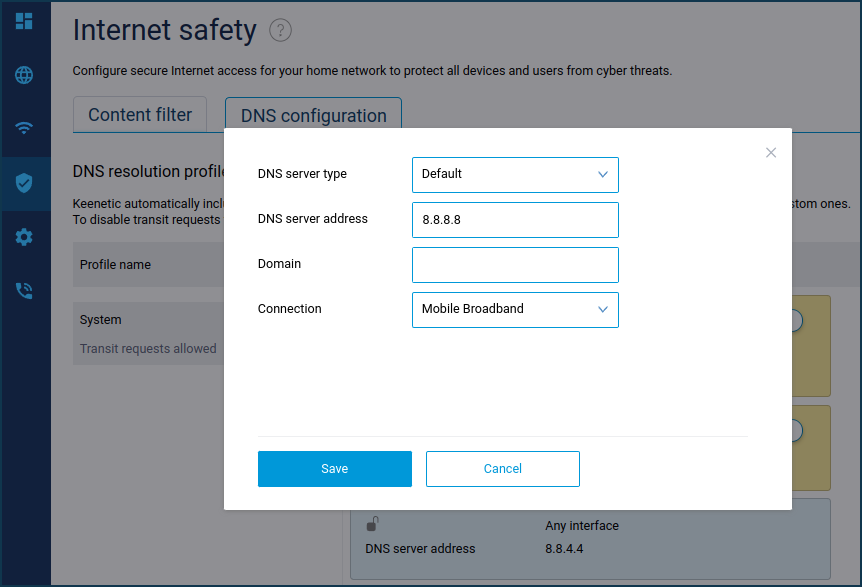Connecting your phone as a modem to the router's USB port
Question: Is it possible to connect a phone (smartphone, tablet) working as a modem to a Keenetic router via a USB port to distribute Internet to home devices? If so, how can the phone and router be configured appropriately?
Answer: If the mobile device is Android®-based, most of them support a special 'USB modem' mode, which in most cases works correctly with Keenetic routers, creating a CdcEthernet USB modem connection.
If your mobile device is iOS® (Apple) based, it does not have this option. You can switch on your Wi-Fi hotspot on such devices and then connect your Keenetic router using the special WISP mode (Wireless ISP).
Importante
Some Keenetic router models have a USB port to connect compatible LTE/4G/3G USB modems. See this article for an up-to-date list of compatible USB modems. Connecting your smartphone or tablet as a modem to the router's USB port is an undeclared option and is entirely dependent on the mobile device's OS implementation. In such cases, the functionality of the connected devices is not guaranteed.
Example of connecting an Android smartphone in the USB modem mode
Connect your phone to the router's USB port with a USB cable. Switch on the mobile Internet on your phone (in the OS settings, this option is called 'Data', 'Data transfer' or 'Mobile data transfer'). Then activate 'USB modem' mode. Go to 'Settings' > 'Network and Internet' > 'Access point and modem' and activate 'USB modem' mode.
Importante
On different versions of the Android operating system, the process may vary.
In our example, we are using a device with Android 12. In this version, open 'Settings', click on 'Connection & sharing' and activate 'USB tethering' mode.
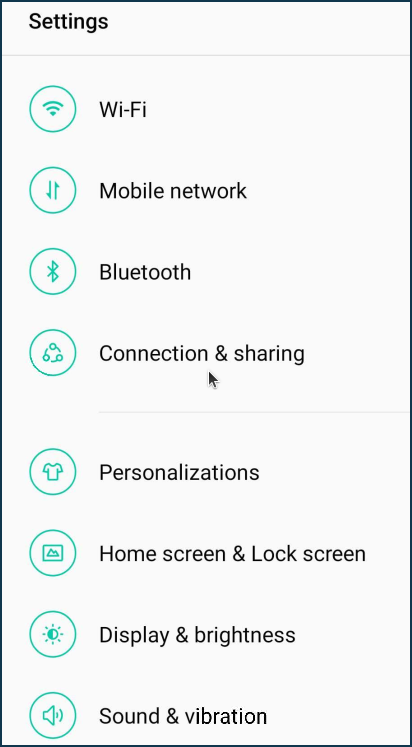
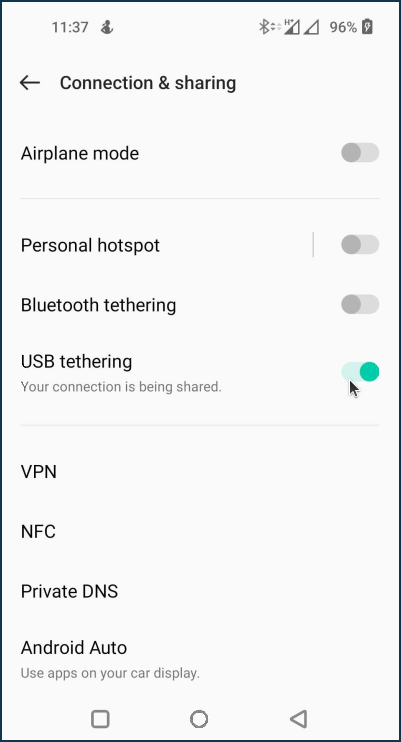
This completes the phone setup.
Now connect from a device on your home network to the web interface of your Keenetic router.
When you connect your phone in this mode to the router's USB port under the '4G/3G modem / Mobile', you will see a new connection automatically created. In our example, it is the 'Mobile Broadband'.
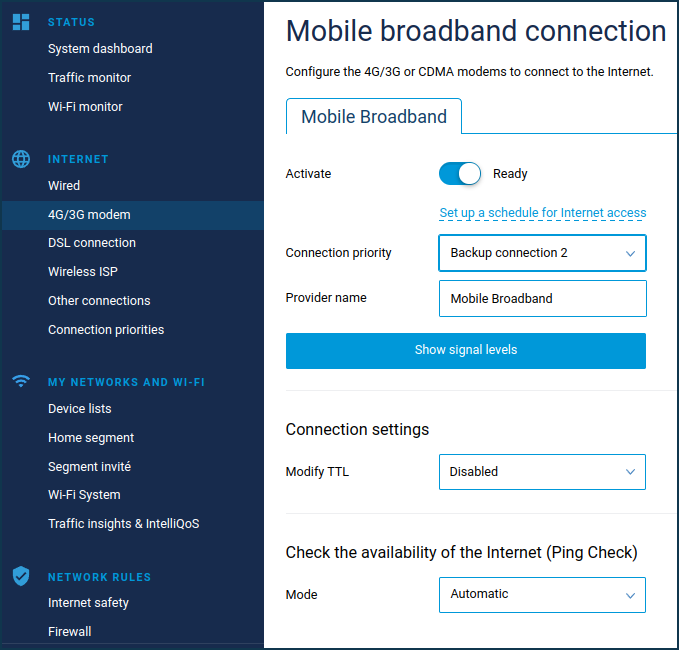
Ensure the connection is switched on. Select either 'Default' or 'Backup' in the 'Connection priority' field. If this is your only connection for Internet access, set it to 'Default', and specify 'Backup' if you plan to use this connection only as a backup channel, which will be activated only when there is no Internet on the primary link.
After changing the settings, press the 'Save' button.
Now check the Internet access on the devices in your home network. In this case, the Internet connection is made over the phone (through the mobile phone operator's network).
To deactivate the connection, switch off the 'USB modem' mode in the phone.
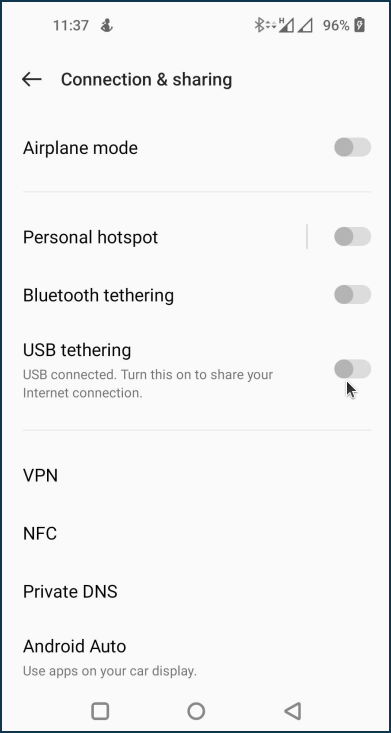
Nota
Devices connected to your router will use your mobile operator's Internet connection. If you do not have an unlimited data plan, we recommend that you check the terms and conditions of your plan in advance, as once a certain amount of data is reached, you will be charged extra for your Internet connection, or speed limits may apply.
If the Internet connection via a router does not work, ensure that the Internet works on your mobile device. Open a website on your phone with your web browser. If the Internet is working on your phone but not on the router, there may be a restriction by your mobile operator.
Some operators and tariffs do not allow you to distribute mobile Internet using your phone as a modem. Check with your operator's customer service if there is such a restriction.
If sites do not open through the router, try adding additional DNS servers. You can do this on the 'Internet safety' page under 'DNS configuration'. In our example, a public DNS server from Google has been added for the 'Mobile Broadband' connection.