Configuring Adapter Mode on models with an A/B operating mode switch
Some of the Keenetic routers, for example Start (KN-1111) has a hardware two-position operating mode switch for easy switching between the main Router Mode and Extender Mode.
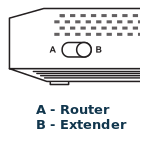
Extender Mode combines all previously used additional modes (Repeater, Access Point, Adapter) and extends the existing Wi-Fi network.
Note
The term 'Extender' refers to a Keenetic router in universal 'Repeater + Access point' mode added to a Wi-Fi system.
Depending on the connection (cable or Wi-Fi), Keenetic will automatically detect the desired operating mode. If the Extender is connected to the Main Router via Ethernet cable, the mode is 'Access point'; if the Extender is connected via Wi-Fi — it will work as a 'Wi-Fi Repeater'.
As for Adapter Mode, an Extender works as a wireless bridge with its own Wi-Fi access point disabled, providing network access to the devices connected to its network ports. There is no dedicated 'Adapter' mode in current models and versions of the KeeneticOS, but you can still use it.
The 'Adapter' mode is an integral part of the 'Repeater' mode. More specifically, the Adapter Mode is the Repeater Mode with its own Wi-Fi access point turned off. To use the Adapter Mode, you will need to enable Extender Mode on the router, connect it to the Main Router via Wi-Fi, and then in the Extender's settings, turn off its own Wi-Fi network. We will show this procedure in detail in this instruction.
An example of connecting an additional Keenetic Speedster as a wireless adapter to a Keenetic Skipper main router
First, we recommend that you reset the Keenetic device you plan to use as a wireless adapter. To do this, follow the instructions: Resetting the router.
On the Keenetic device you wish to be a Wi-Fi Adapter, set the operating mode switch located on the side panel to position B — Extender Mode.
Tip
If there is no switch on the router, you can switch the mode via the web interface. How to do this is shown in the 'Note' section at the end of the manual.
After the Extender boots up, press the
 (Wi-Fi) button on it and then the same button on the Main Router.
(Wi-Fi) button on it and then the same button on the Main Router.Important
Briefly press and release the Wi-Fi button. Please do not hold it down.
If you are using a dual-band Keenetic device (such as Speedster, Explorer, Carrier DSL, Hero, Titan etc.) as an Extender, press the Wi-Fi button
twiceto connect to the 5 GHz Wi-Fi network. Likewise, press the button on the Keenetic Main Routertwice. If you press the Wi-Fi button once, it will connect to a 2.4 GHz Wi-Fi network.Once the connection is successfully established, the
 (Internet) indicator on the Extender will light up continuously. The Wi-Fi network settings will be copied from the Main Router.
(Internet) indicator on the Extender will light up continuously. The Wi-Fi network settings will be copied from the Main Router.Open the web interface of the Main Router (in our example, it is Skipper). On the 'System dashboard' > 'Home segment' > 'Online devices' section, click on the icon with the number of connected Wi-Fi devices.
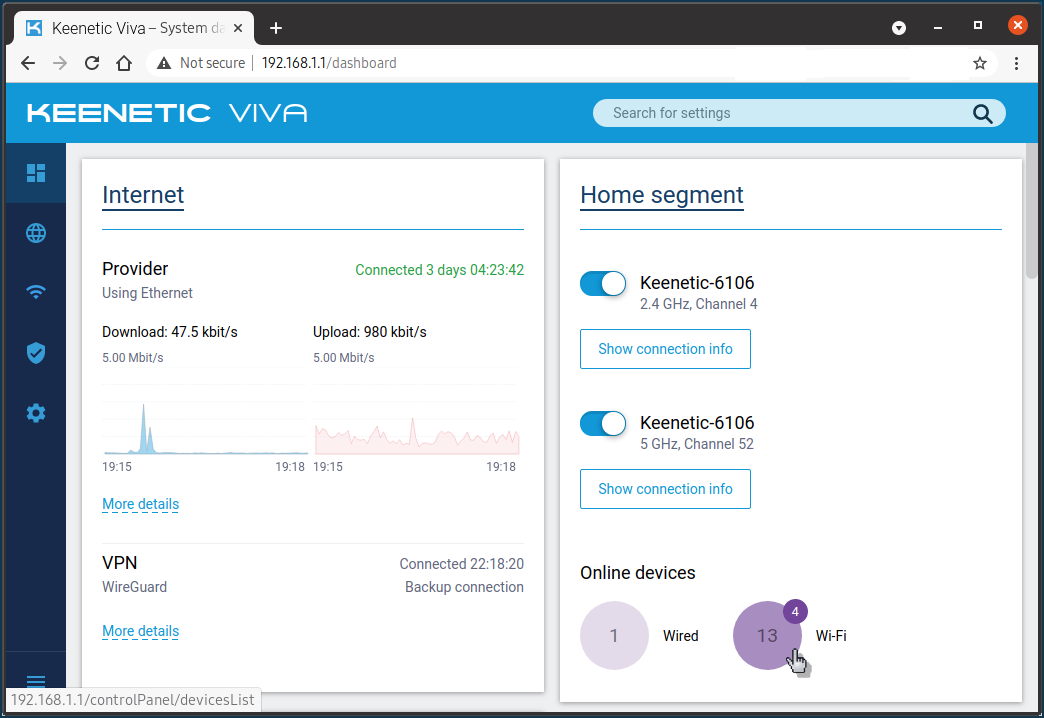
The Device lists screen opens. In the 'Unregistered devices' list, you will see the entry of the connected router in Extender Mode (in our example, Speedster is connected to a 2.4 GHz Wi-Fi network).
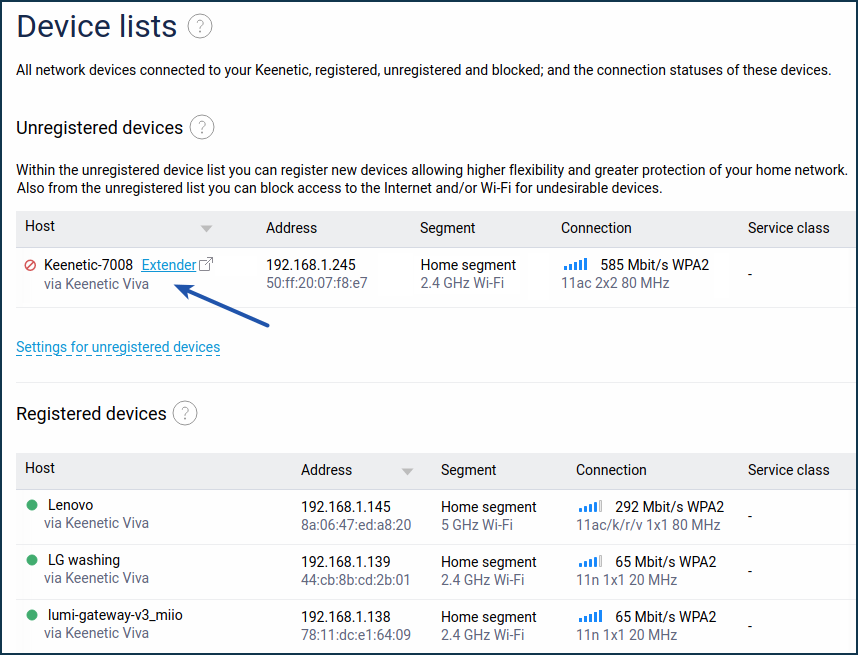
Keenetic dual-band models can be connected to a 5 GHz Wi-Fi network on the Main Router. For example:
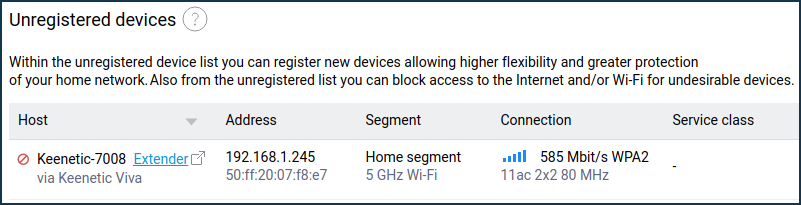
To go to the web interface of the Extender, click on the link near its name.
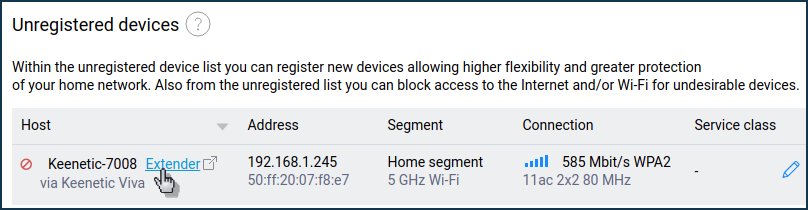
In the Extender's web interface that appears on the dashboard screen, in the 'Home segment' settings, switch off the Wi-Fi network.
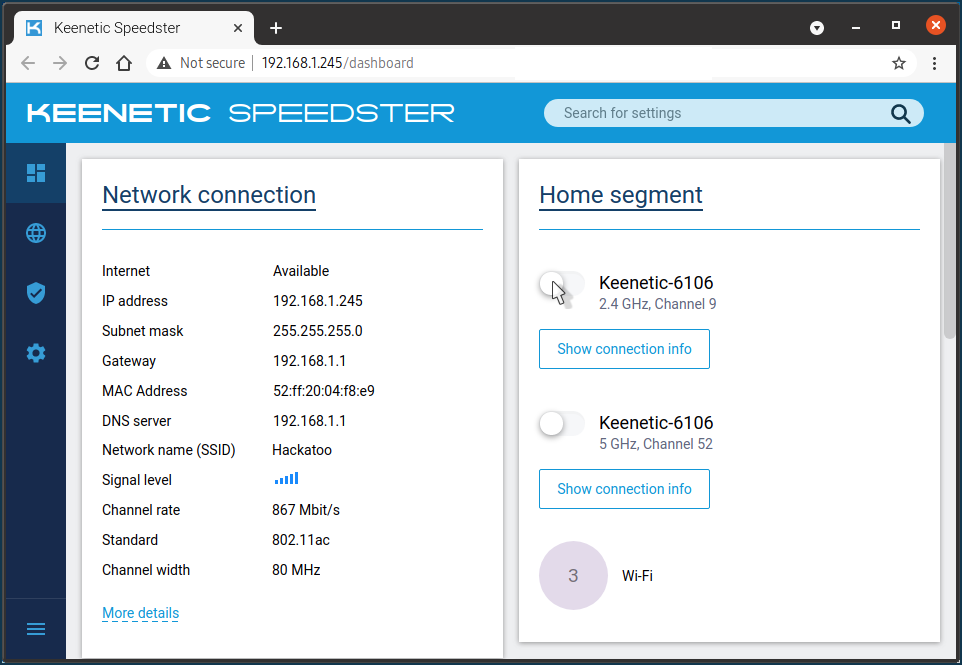
Now the device in Extender Mode will work as a Wi-Fi Adapter. To access the Internet, connect your home devices to the network ports of the Extender via an Ethernet cable.
You can make some additional settings. In particular, on the Device lists page of the Main Router, you can register the connected Extender in your home network and bind a permanent IP address to it.
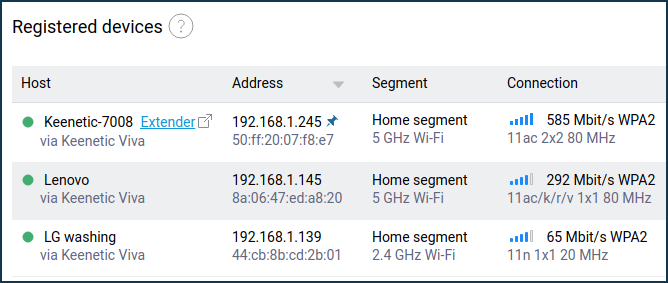
If you need to switch back to the main Router Mode on models with an A/B switch, set the switch to position A - Router.
If there is no switch on the router, you can change the mode through the web interface. Go to the 'General system settings' menu, and in the 'Change operating mode' section, click 'Change operating mode'. Select 'Router' and click 'Save'. If for some reason, you are unable to connect to the web interface of the Extender, you can use the reset button on the case. In this case, the factory settings will be restored, and the device will switch to the Router Mode.
Note
Changing the operating mode from the web interface.
If there is no mode switch on the router, you can switch the mode via the web interface.
Go to the 'General system settings' menu, and under the 'Change operating mode' section, click on the 'Change operating mode' button. Select 'Extender' ('Repeater/Extender' in older models) and press 'Save'.
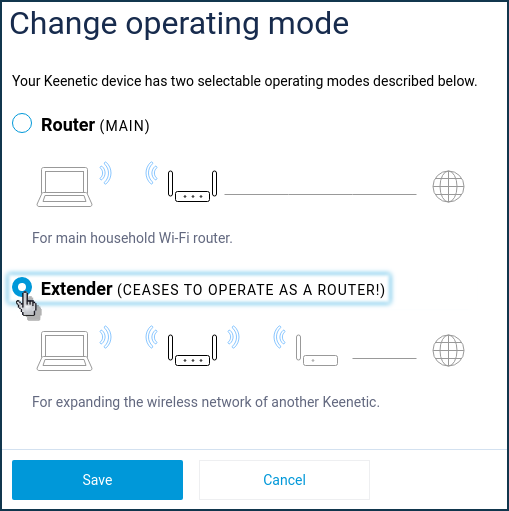
Press 'Change mode' to confirm.
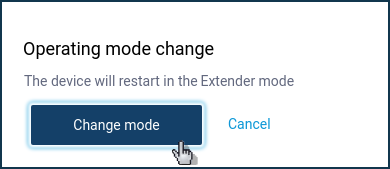
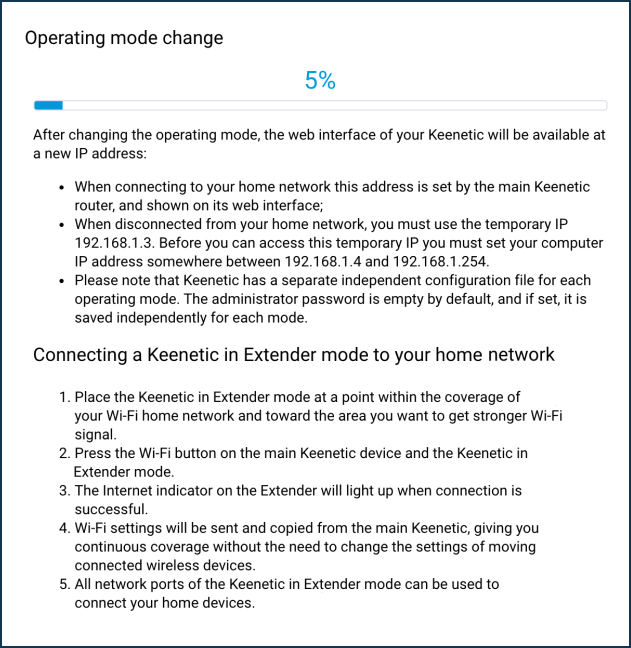
After switching the operating mode, refer to point 2 of this manual and configure the Extender's connection to the Main Router.