Internet connection via a 3G/4G, LTE modem
Any Keenetic that has a USB port allows you to configure 3G/4G, LTE and CDMA modems to connect to the Internet by your mobile operator. All devices in the home network can simultaneously access the Internet through a single USB modem.
Note
Keenetic Runner 4G (KN-2211) has a built-in LTE/4G/3G modem for mobile internet connection. You don't need to buy an additional USB modem; just insert a SIM card of any operator into the special slot on the router.
You can use the USB modem as a primary Internet connection or as a backup in addition to an Ethernet connection. You can even reserve one modem for another: on router models with two USB ports, connecting them directly to the ports on the device, and on models with one USB port, using a USB hub. All you have to do in the router is specify the order in which the modems should change or secure your wired provider (as a backup connection).
For Keenetic models that do not have a built-in LTE/4G/3G modem, a USB modem (purchased separately) is required to connect to 3G/4G Internet. Currently, more than 150 modems are supported.
Tip
Check the list of supported USB modems and make sure that your modem is represented in it.
Modern 3G/4G USB modems can work in several modes: RAS, CDC-Ethernet, NDIS, QMI. If the modem is supported, ensure that the router will launch it in the optimal speed mode (i.e. CDC-Ethernet or NDIS, not RAS).
Tip
Place the 3G/4G modem close to a window and do not block it with objects that could weaken the cellular network signal. If necessary, use a small USB extension cord up to 1 meter.
Disable the PIN code request on your SIM card before installing the modem. This can be done in a cell phone menu by temporarily inserting the card or using the modem utility by connecting the modem to the computer.
In most cases, connecting a USB modem to the router is 'Plug and play', i.e. it is enough to connect a modem with a SIM card installed to the Keenetic USB port and make sure that the  (Internet) LED on the router is on. Then check the Internet connection from a computer or mobile device connected through the Keenetic.
(Internet) LED on the router is on. Then check the Internet connection from a computer or mobile device connected through the Keenetic.
Note
Some USB modems require up to 30 seconds to get ready for use.
You can see the connection status on the 'System dashboard' page. Click 'More details' to display additional information.
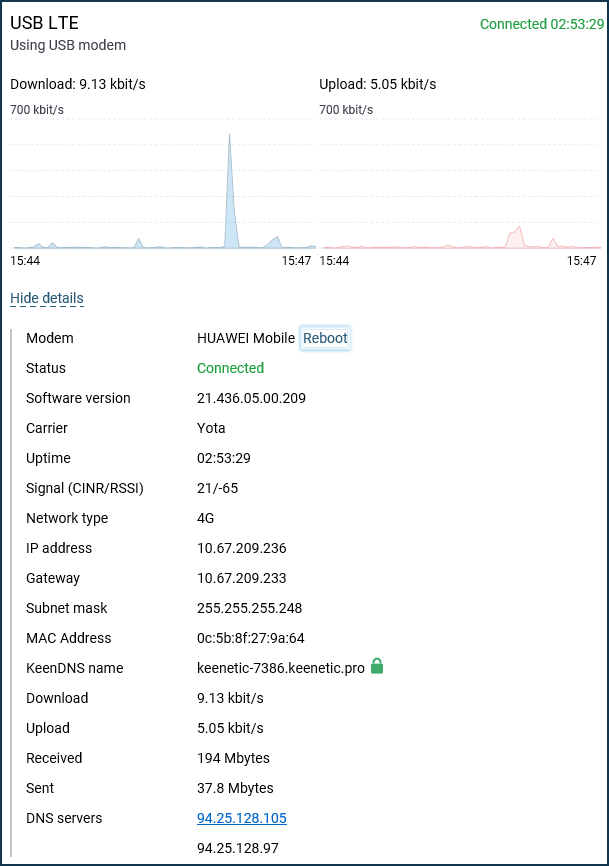
For information on the connection quality, see the article 'LTE Signal Quality Settings'.
Note
The web interface on the 'System dashboard' starting page may not show signal quality parameters for some modem models. The output of this information depends on the type of modem and its capabilities. This feature is not available for some modems. Signal quality parameters are displayed only when the modem itself transmits them to Keenetic. Usually, the information about the signal level is transmitted by modems of NDIS or CdcEthernet class, not RAS. You can see these parameters in your own USB modem interface.
Additional configuration of 3G/4G, LTE, CDMA USB modem can be performed on the '3G/4G modem' page. For example, you can create a schedule or enable the Ping Check function.
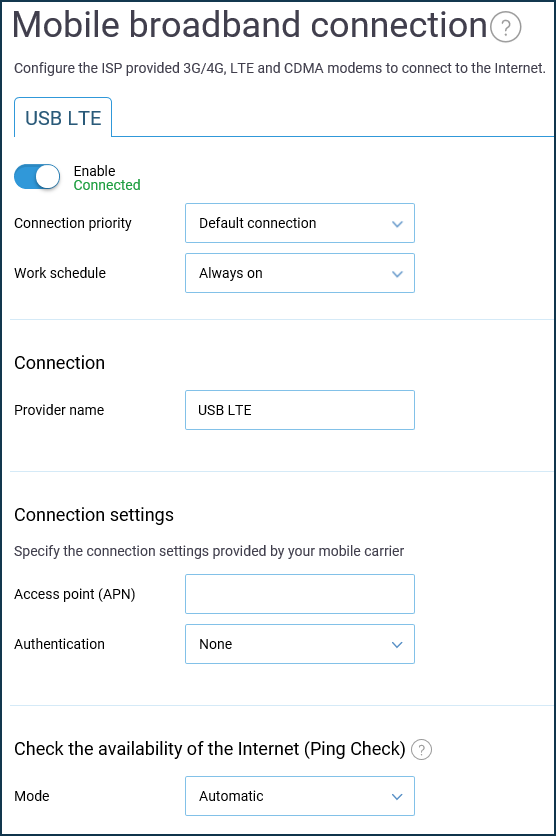
Important
Keenetic routers know how to manage the power of USB modems. The fact is that many modern modems are independent devices that start and operate independently from the router. On the one hand, this is good. But on the other hand, many compact USB modems are designed mainly for episodic work in a laptop, but not for round-the-clock work, on which they, alas, can fail or hang. With the Ping Check function's help, Keenetic will detect that there is no Internet for some reason and will automatically force reboot the modem to make the connection appear again.
If you encounter difficulties connecting or operating a USB modem, refer to the 'Diagnostic recommendations for 3G/4G connections'.