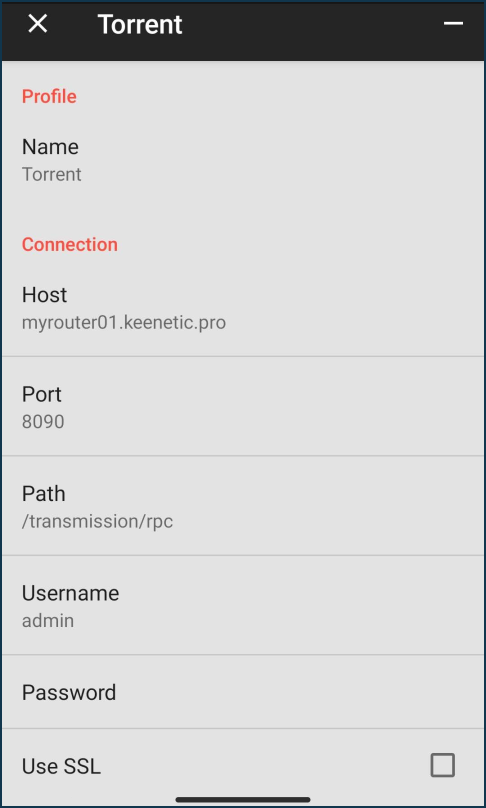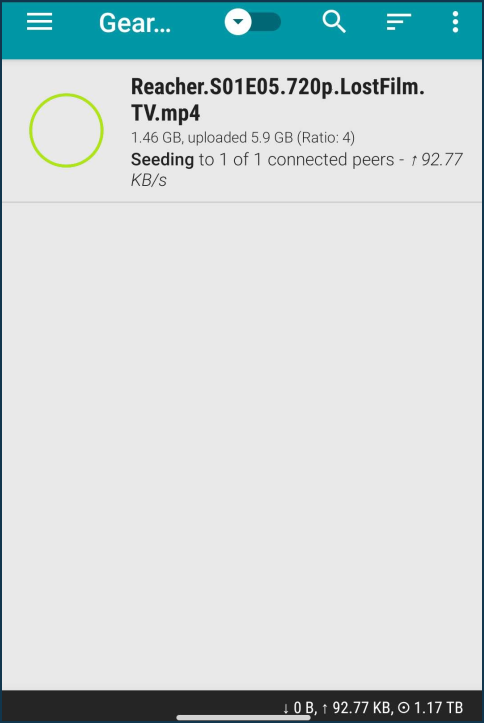Using Transmission Remote GUI to control Download station remotely
To remotely manage the built-in BitTorrent client, you can install the Transmission Remote GUI software on your computer.
Transmission Remote GUI is a program that remotely accesses and controls the Transmission torrent client via the RPC protocol. This software is free and distributed under the GNU GPL license. You can associate torrent files with Transmission Remote GUI and easily add torrents for download.
Important
To connect to the router via a third-party application, we recommend creating a dedicated user account, only with access permission to manage downloads. Do not use a router administrator account; apply a user account with restricted rights.
Transmission Remote for PC
You can download the Transmission Remote GUI from https://github.com/transmission-remote-gui/transgui/releases.
Install Transmission Remote GUI on your computer, go to 'Tools' > 'Application options' menu and specify the connection parameters on the 'Transmission' tab.
We recommend using a secure connection using SSL and port 443.
In the 'Remote host' field, enter the pre-registered KeenDNS 4th level domain name; in the 'Port' field, enter the number 443 and enable 'Use SSL'. Then enable 'Authentication required' and specify in the 'User name' and 'Password' fields the credentials of the user, who is allowed to access the BitTorrent client (admin in our example). In the 'RPC path' field specify /app/transmission/rpc
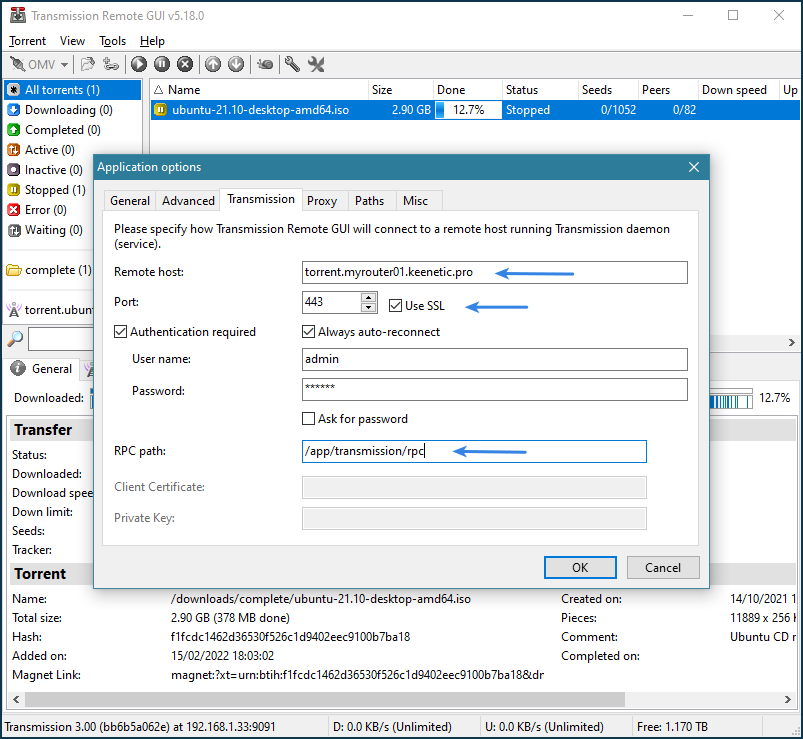
Important
If you see a message about the absence of OpenSSL libraries when enabling SSL:
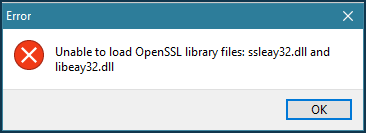
then install the following add-ons for OpenSSL and Visual C++, as recommended by the Transmission Remote developer:
Note: The first time you use this program, you may need to install some additional dependencies (if you need SSL/TLS enabled), including Visual C++ Redistributable Package (Direct link) and OpenSSL libs (Direct link); this only needs to be done once.
If for some reason the error does not disappear, then try to download the files libeay32.dll and ssleay32.dll manually and copy them into the folder C:\Program Files\Transmission Remote GUI\
See the Download Station manual for setting up the built-in Transmission torrent client.
You can also use the HTTP protocol and port 8090 to connect to Transmission settings remotely.
Important
Using the HTTP protocol and port 8090 is not safe because port HTTP/8090 will always be open in the router (it is safe to use this port to connect to the router's local network).
We recommend using remote access to Transmission settings over the secure HTTPS/443 protocol. More information can be found in the instructions Secure access to the Transmission interface.
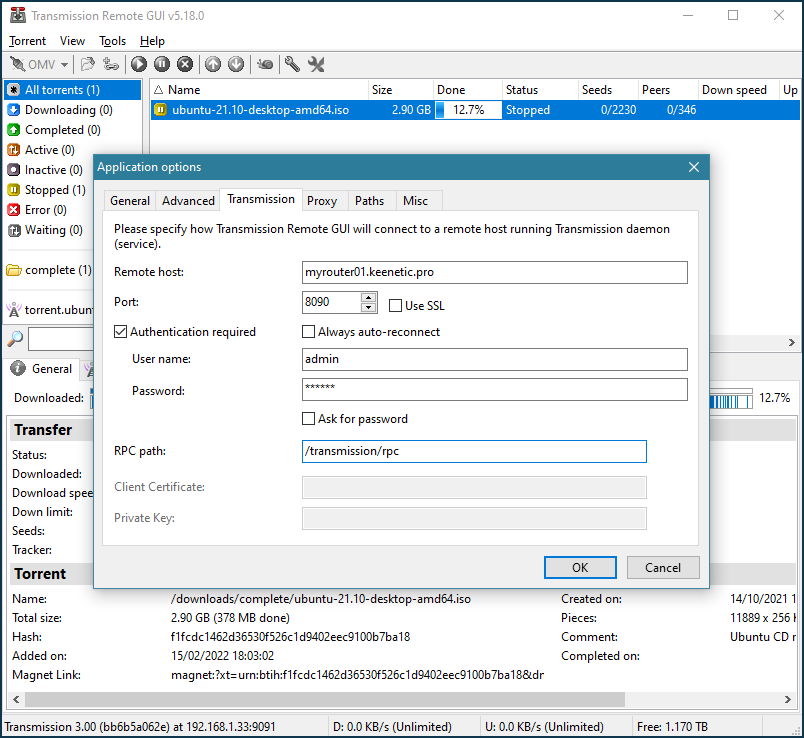
If you are using the Transmission Remote GUI to manage your downloads from the Internet remotely, you need to specify in the 'Remote host' field the public IP address of the Keenetic router that your ISP provides for Internet access or the KeenDNS domain name under which the router is accessible from the Internet.
If you are using Transmission Remote GUI to manage downloads from your home network, you need to specify the local Transmission web interface IP address of the Keenetic router in the 'Remote host' field (for example, 192.168.1.1).
Transmission Remote on your mobile device
You can use a mobile app on smartphones and tablets to remotely control the BitTorrent client Transmission. For example, Transmission Remote, Torrnado - Transmission Remote.
We recommend using a secure connection using HTTPS and port 443. In this case, you need to specify a pre-registered KeenDNS 4th level domain name and port number 443. In the 'Path' field specify /app/transmission/rpc
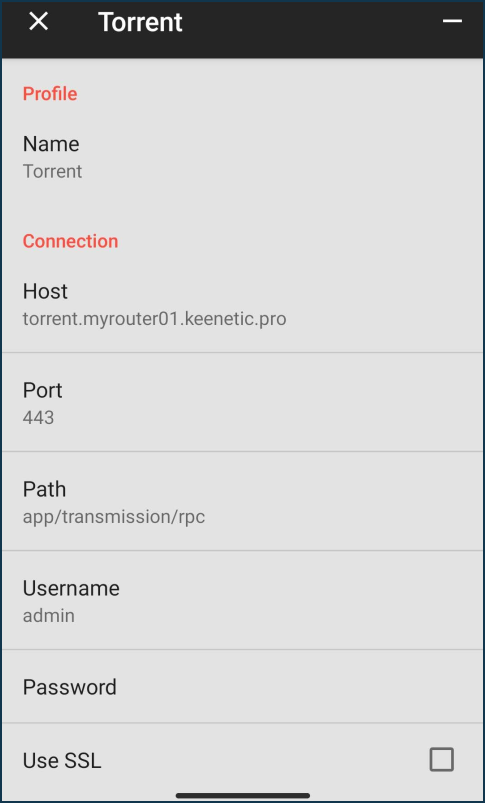
Specify login and password for the user account that is allowed to access the BitTorrent client (in our example, this is 'admin').
You can also use the HTTP protocol and port 8090 to connect to Transmission settings remotely. In this case, use KeenDNS domain name, HTTP protocol, port number 8090.