Connecting extenders to Mesh Wi-Fi System
When you need to expand your Wi-Fi coverage in a large apartment, country house or small office, you can add additional Wi-Fi extenders to your Keenetic Main Router. Connect them over Ethernet for maximum performance or over Mesh Wi-Fi without cabling.
Let's take a look at connecting an additional Keenetic device as a Mesh Wi-Fi Extender to your existing Keenetic Main Router.
Method 1
Make sure that your Keenetic Main Router is on and is connected to the Internet.
On the Keenetic that you want to make a Mesh Wi-Fi Extender, set the A/B mode switch to position B. The mode switch is on the device's side panel.
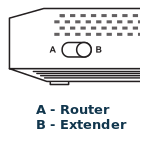
If the router has a 4-position mode selector (on the back of the case), set it to C — Repeater.

For models that do not have a hardware mode selector on their cases, enable the optional mode in the web interface. On the 'General system settings' page, click the 'Change operating mode' button and set the Repeater/Extender Mode.
If your Extender has the hardware Operating Mode switch on the case, perform a factory reset (using the Reset button).
For models without a hardware switch, you do not need to reset the settings.
Connect the Extender to the Main Router using the supplied Ethernet cable. Connect the Extender to the mains via the supplied power adapter. Make sure that the indicator
 on the device you are connecting to is illuminated and not blinking.
on the device you are connecting to is illuminated and not blinking.Open a web browser, go to my.keenetic.net, log in to the Main Router's web interface. Select the 'Wi-Fi system' section and click 'Acquire' to add the Extender to your Wi-Fi System.
At the time of integration, the operating system of the Extender may be updated.
Wait until the process is complete.
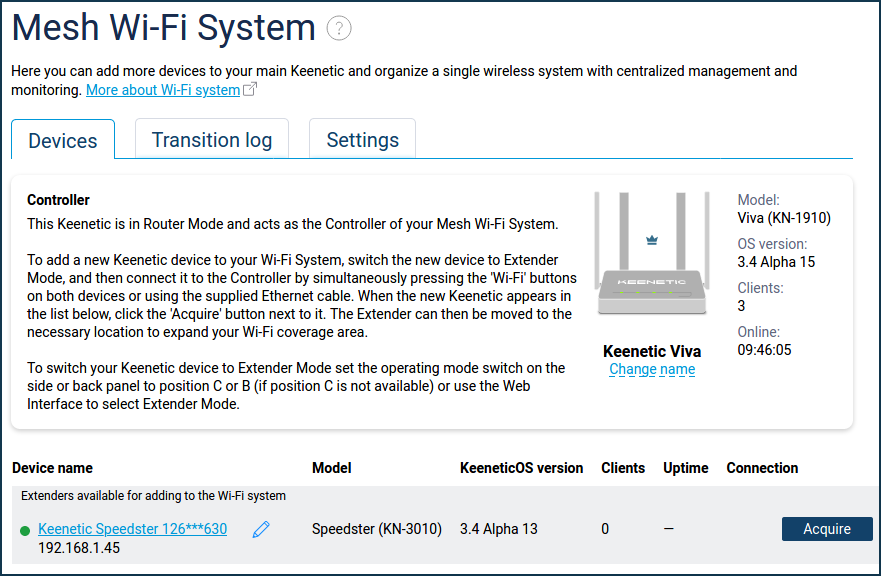
Disconnect the Extender from the Main Router and move it to the location in your home to increase Wi-Fi coverage. If the Extender is successfully connected to the Wi-Fi System, the indicator
 on the Extender will illuminate.
on the Extender will illuminate.Note
The Keenetic Wi-Fi System supports both wireless and wired connections between the Main Router and Extenders for maximum network bandwidth and stability. For information on the components and performance of your Wi-Fi System, see the 'Wi-Fi System' section of your Keenetic web interface.
Method 2
You can do the same by using the Wi-Fi network management button with the WPS Quick Setup mechanism.
Make sure that your Keenetic Main Router is on and is connected to the Internet.
On the Keenetic device, you wish to be a Mesh Wi-Fi Extender, set the Operating Mode switch to position B.
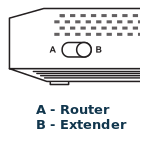
If the router has a 4-position mode selector (on the back of the case), set it to C — Repeater.

For models that do not have a hardware mode selector on their cases, you can change the mode in the web interface. On the 'General system settings' page, click the 'Change operating mode' button and set the Repeater/Extender Mode.
If your Extender has the hardware Operating Mode switch on the case, perform a factory reset (using the Reset button).
On the Extender, push the
 (Wi-Fi Control) button once to start a fast WPS connection to the wireless network of the main router.
(Wi-Fi Control) button once to start a fast WPS connection to the wireless network of the main router.Important
Push the Wi-Fi Control button and immediately release it. Do not hold it down.
In the same way, push the
 button on the Main Router.
button on the Main Router.Note
If you use a dual-band Keenetic model Buddy 5S (KN-3410) as an Extender, push the Wi-Fi button twice to connect to a 5 GHz wireless network. In the same way, push the button twice on the Main Router. If you push the Wi-Fi Control button once, you'll be connected to a 2.4 GHz Wi-Fi network.
Once WPS is launched, both devices will actively flash the Wi-Fi indicators. Wait until the devices agree on all settings and automatically establish a connection. This process usually takes no more than a minute.
After a successful connection is established, the indicator
 on the Extender will illuminate.
on the Extender will illuminate.Open a web browser, go to my.keenetic.net, log in to the Main Router's web interface. Select the Wi-Fi System section and click 'Acquire' to add the Extender to your Wi-Fi System.
Wait until the process is complete.
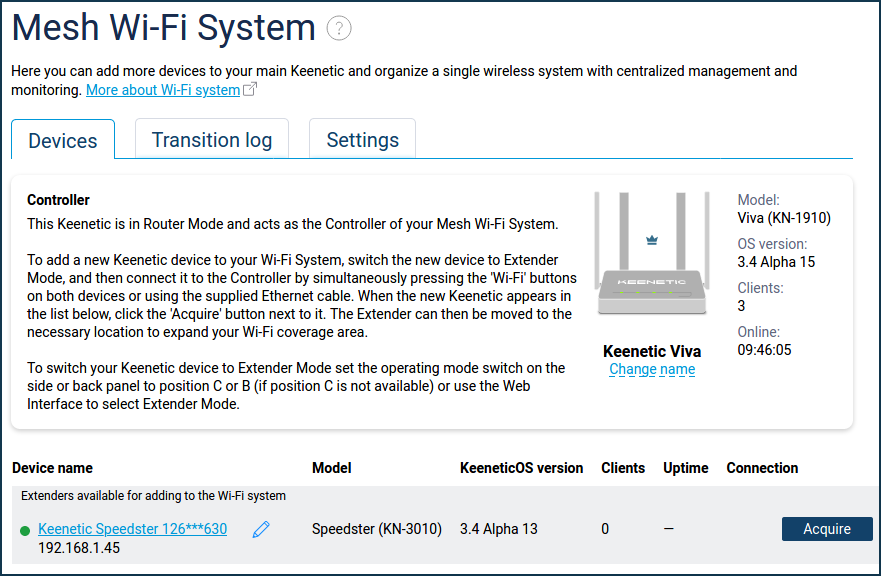
Move the Extender to the location in your home to increase Wi-Fi coverage. If the Extender is successfully connected to the Wi-Fi System, the indicator
 on the Extender will illuminate.
on the Extender will illuminate.Note
Keenetic Wi-Fi System supports both wireless and wired connections between the Main Router and Extender for maximum network bandwidth and stability. For information on the components and performance of your Wi-Fi System, see the 'Wi-Fi System' section of your Keenetic web interface.
Note
If there is no 'Wi-Fi System' menu section in the settings of the Main Router, in this case, a special component 'Wi-Fi system controller' must be installed. You can do this on the 'General system settings' page in the 'Updates and component options' section by clicking on Component options.
