The Keenetic app allows you to configure your Internet connection, update the router firmware, and reconfigure Wi-Fi (change the preset Wi-Fi network name and password). All this can be done without a computer — a smartphone or tablet is enough. After the initial setup, the Keenetic app becomes a handy tool for managing your home network. You can find out the status of your Internet connection, switch on or off the guest access point, and control all home devices connected to the router. For each of them, you can limit the speed, ban Internet access completely or on a schedule, forward necessary ports, enable Internet filters like SafeDNS or AdGuard DNS to protect home devices from dangerous sites and other threats, set up notifications that allow you to receive information about events on the router in a convenient way for you.
Thanks to cloud technology, management with the Keenetic app is available from your home network and anywhere your mobile device has the Internet. The app will remember all your routers and allow you to connect to them without passwords and logins from anywhere worldwide (even if there is no public IP address on the router's WAN interface).
To configure and connect to your router, you need to follow the steps below:
Install the Keenetics app from Google Play (Android), App Store (iOS) or AppGallery (Huawei) on your mobile device.
Important
Keenetic mobile app is designed for devices with KeeneticOS version
3.1and higher (all Keenetic models withKN-XXXXindex).Connect from your mobile device to your Keenetic's Wi-Fi network.
The Wi-Fi network name and password for connection are on a sticker on the back of the router case. For example:
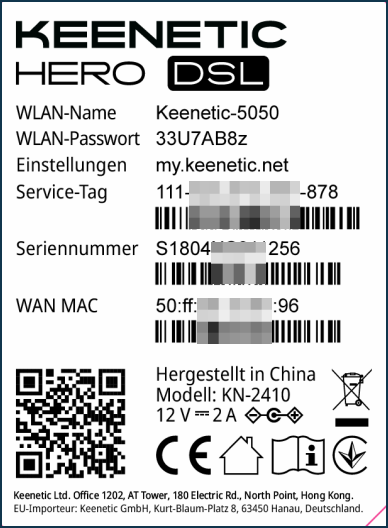
Switch on the Wi-Fi network on your mobile device, and in the list of available networks, find your network, the name of which is indicated on the sticker, and click on it. In our example, this is the
Keenetic-5050network.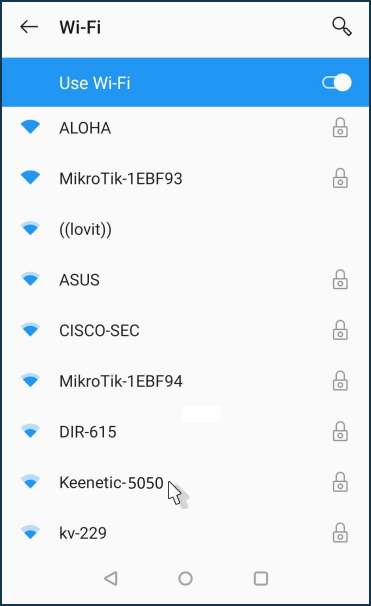
Enter the Wi-Fi password, which is also indicated on the sticker, to connect to the network and press 'Connect'.
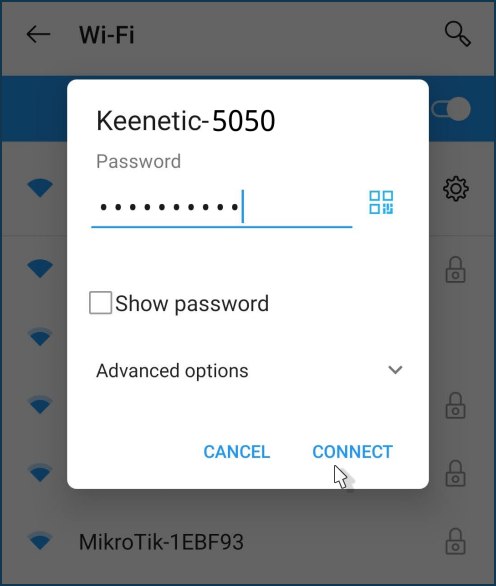
Launch the Keenetic app.
For the mobile application to work, you need to create a user account. How to do this is shown in the instructions for Creating an account in the Keenetic app.
After successfully logging into the account, you need to 'Add Keenetic' to the app.
If the router is not already configured, make the initial connection and configure the router via the web interface.
If the router is already connected to your ISP's network and has Internet access, follow the Adding a router locally instructions to add the router.
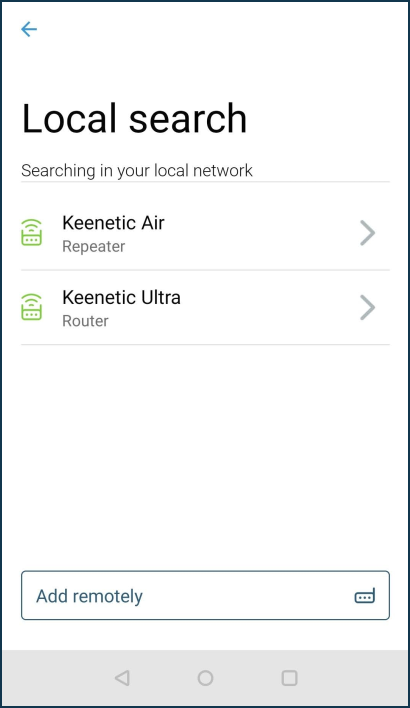
Click on the entry of the discovered device.
To connect to the router settings, use the router administrator name (
admin) and password as in the web interface. Then click 'Add'.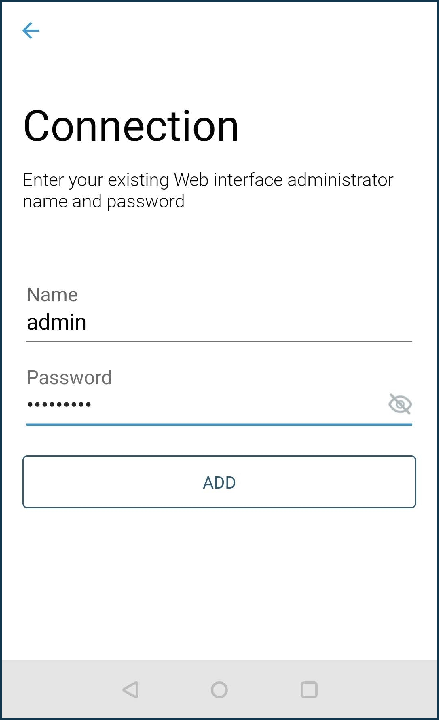
Important
The router's administrator password is not set by default; it is set by the user during initial configuration. If you do not know or have forgotten the administrator password, in this case, perform a factory reset using the Reset button on the router.
If you successfully connect to Keenetic, it will be added to the application.
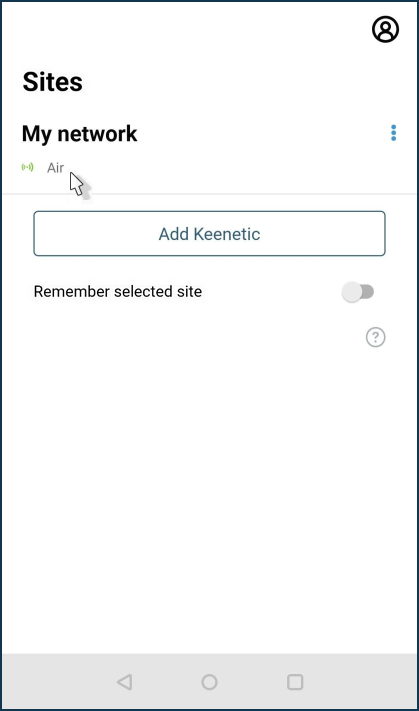
Tip
If, for some reason, you are unable to add a router to the Keenetic app, we recommend performing a factory reset and then repeating the procedure to add the router. Also, please read the information provided in the article Keenetic app troubleshooting.
The way to remotely add a router can be found in the article Adding a router remotely by its CID.
After adding your Keenetic router to the app, you will have access to its settings.
The start screen will show you all the routers you have added for management. Tap on the device whose settings you want to connect to.
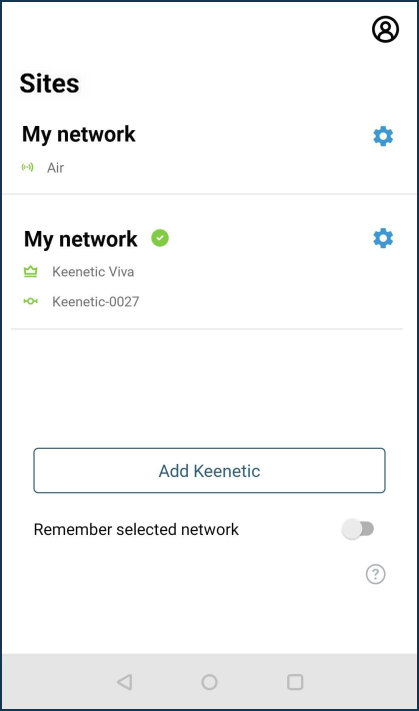
Information describing the app features and available settings can be found in the Keenetic mobile application section.
Now, to test the remote control of your router via the Keenetic app, switch off Wi-Fi (WLAN) on your mobile device and switch on 4G/3G Internet.
In case for some reason, you are unable to set up a remote connection to your router via the app, please note the following:
Make sure that the system component Keenetic mobile application is installed. You can do this in the web interface on the System Settings page in the KeeneticOS Update and Component Options section by clicking on Component options.

Make sure that Keenetic Cloud access is enabled.
This setting can be found in the Keenetic Cloud Service for Mobile Applications menu on the General System Settings page.
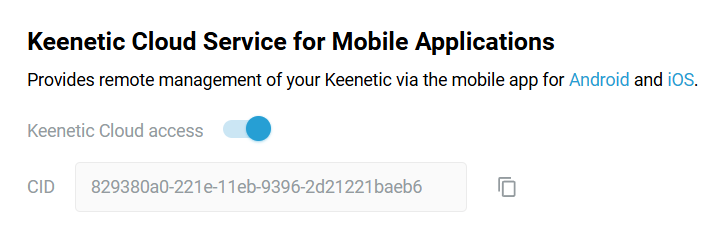
For more information, see the article Keenetic app troubleshooting.